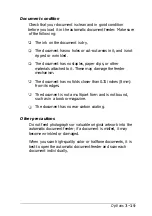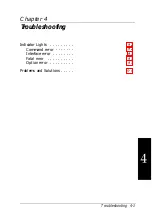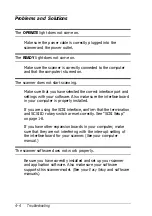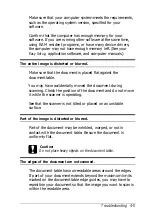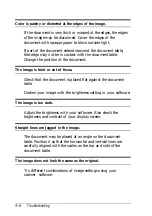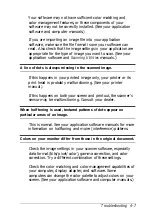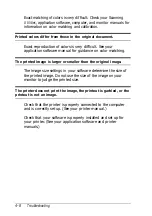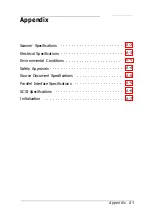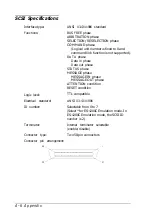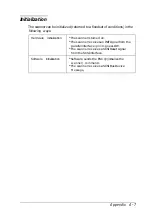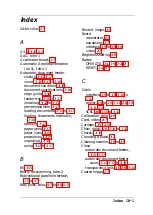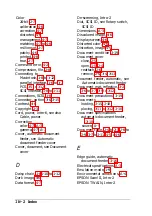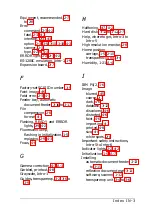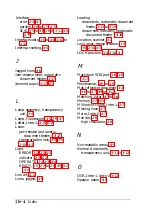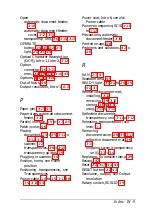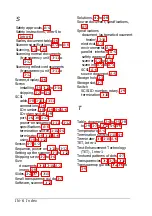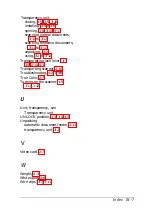SCSI Specifications
Interface type:
Functions:
Logic level:
Electrical standard:
ID number:
ANSI X3.131-1986 standard
BUS FREE phase
ARBITRATION phase
SELECTION/RESELECTION phase
COMMAND phase
(Logical unit number is fixed to 0 and
command link function is not supported.)
DATA phase
Data in phase
Data out phase
STATUS phase
MESSAGE phase
MESSAGE IN phase
MESSAGE OUT phase
ATTENTION condition
RESET condition
TTL compatible
ANSI X3.131-1986
Selectable from 0 to 7
(Select * for ES-1200C Emulation mode. In
ES-1200C Emulation mode, the SCSI ID
number is 2.)
Terminator:
Internal terminator selectable
(enable/disable)
Connector type:
Two 50-pin connectors
Connector pin arrangement:
25
1
A-6 Appendix