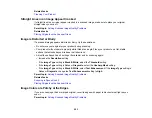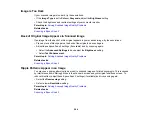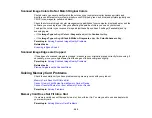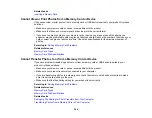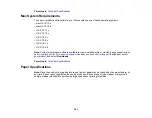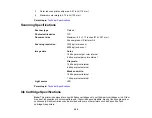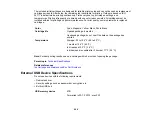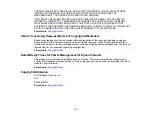297
CD-R Drive
DVD-R drive
Blu-ray drive
CD-ROM/CD-R: 700 MB (read-only)
DVD-ROM/DVD-R: 4.7 GB (read-only)
Note:
CD-RW, DVD+R, DVD±R, DVD-RAM, and Blu-ray discs are
not supported.
MO drive
1.3 GB
Note:
Epson cannot guarantee the operation of externally connected devices. Use only USB devices
with independent AC power sources.
Parent topic:
Memory Card Specifications
Note:
Cards marked with an asterisk (*) require an adapter; consult your adapter documentation for
details on using it.
Compatible types and
maximum capacities
SD: 2GB
SDHC: 32GB
SDXC: 64GB
miniSD*: 2GB
miniSDHC*: 32GB
microSD*: 2GB
microSDHC*: 32GB
microSDXC*: 64GB
Media format
JPEG taken by digital cameras that are DCF (Design rule for
Camera File system) version 1.0 or 2.0 compliant; photos stored in
built-in digital camera memory are not supported
Parent topic:
Summary of Contents for Expression Premium XP-6005
Page 1: ...XP 6000 User s Guide ...
Page 2: ......
Page 24: ...24 Product Parts Inside 1 Document cover 2 Scanner glass 3 Memory card slot ...
Page 57: ...57 1 Slide in the output tray 2 Open the front cover until it clicks ...
Page 131: ...131 You see an Epson Scan 2 window like this ...
Page 133: ...133 You see an Epson Scan 2 window like this ...
Page 135: ...135 You see this window ...
Page 183: ...183 1 Open the front cover 2 Raise the control panel ...