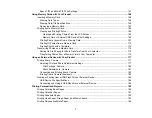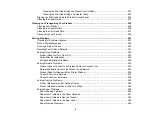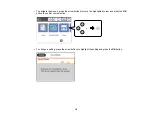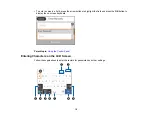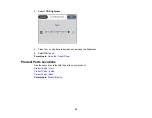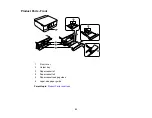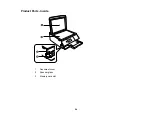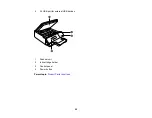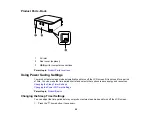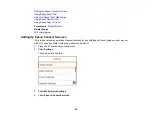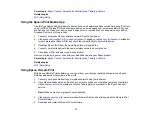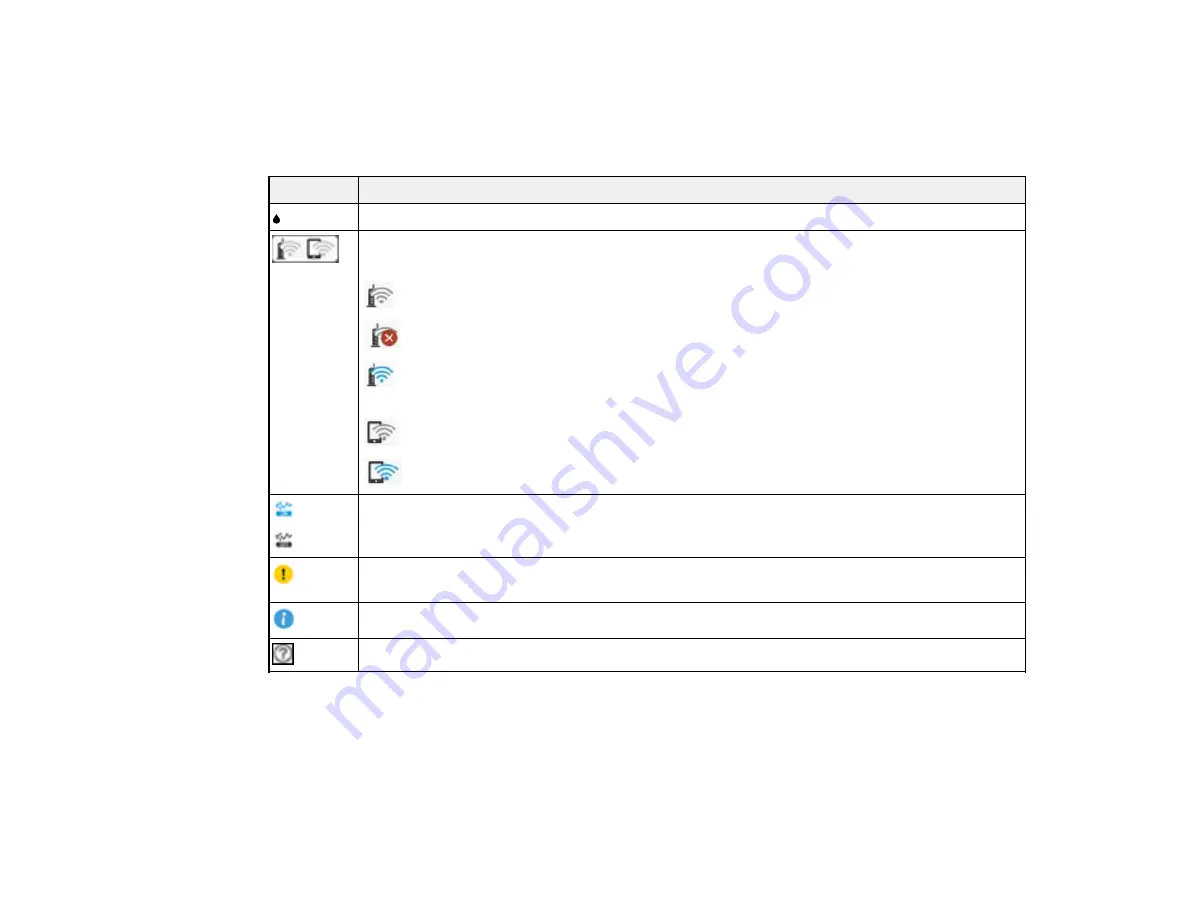
17
Parent topic:
Status Icon Information
Your product displays status icons on the LCD screen for certain product status conditions.
Icons
Description
Indicates the supply status. Select the icon to view the ink and maintenance box levels.
Indicates the network connection status. Select the icon to set up or change your network
connection.
No Wi-Fi connection
A Wi-Fi network error has occurred or the product is searching for a connection
A Wi-Fi connection is established. The number of bars indicates the connection's
signal strength
No Wi-Fi Direct connection
A Wi-Fi Direct connection is established.
Indicates if the
Quiet Mode
setting is enabled or disabled. Select the icon to change the
setting. When this feature is enabled and depending on the selected paper type and print
quality, noise is reduced during printing at the cost of print speed.
There is a problem with the indicated setting. Select the icon for information on resolving
the problem.
Indicates additional information is available. Select the icon to display the information.
Displays the help screen.
Parent topic:
Navigating the LCD Screen
Follow these guidelines to navigate the LCD screen and adjust your settings:
Summary of Contents for Expression Premium XP-6005
Page 1: ...XP 6000 User s Guide ...
Page 2: ......
Page 24: ...24 Product Parts Inside 1 Document cover 2 Scanner glass 3 Memory card slot ...
Page 57: ...57 1 Slide in the output tray 2 Open the front cover until it clicks ...
Page 131: ...131 You see an Epson Scan 2 window like this ...
Page 133: ...133 You see an Epson Scan 2 window like this ...
Page 135: ...135 You see this window ...
Page 183: ...183 1 Open the front cover 2 Raise the control panel ...