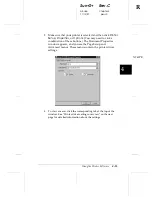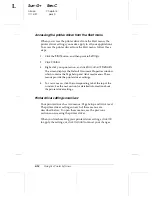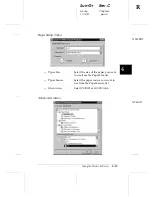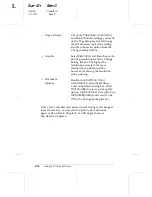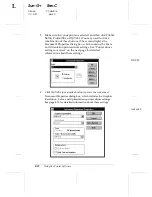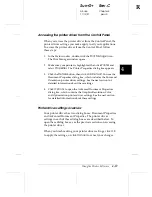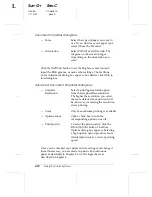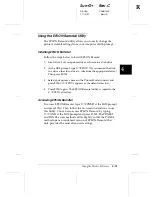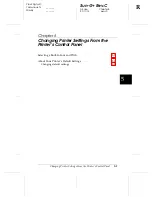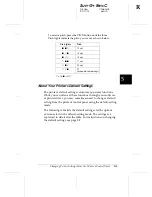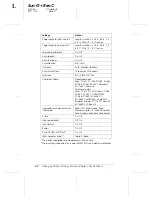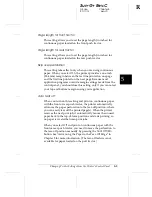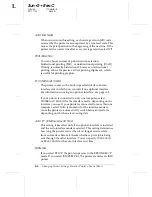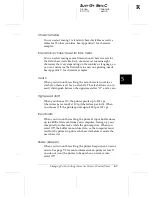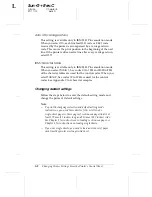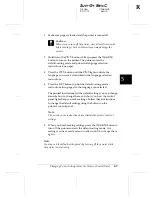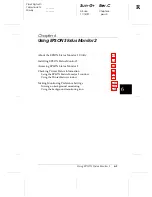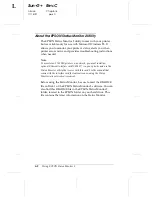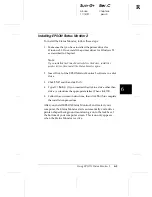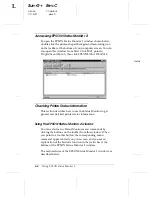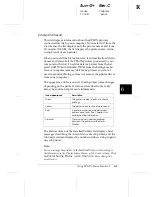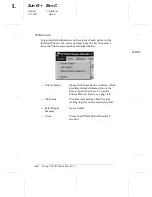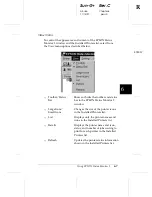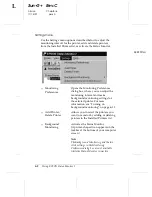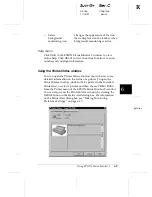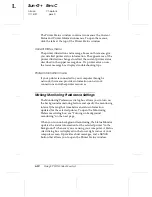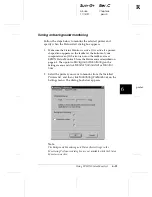Auto line feed
When you turn on this setting, each carriage return (CR) code
received by the printer is accompanied by a line feed code. This
moves the print position to the beginning of the next line. If the
printer adds an extra line after every carriage return, select
Off
.
Print direction
You can choose automatic print direction selection,
bidirectional printing (
Bi-D
), or unidirectional printing (
Uni-D
).
Printing is normally bidirectional; however, unidirectional
printing allows for precise vertical printing alignment, which
is useful for printing graphics.
I/F (interface) mode
The printer comes with a built-in parallel interface and an
interface slot in which you can install one optional interface.
For information on using an optional interface, see page A-3.
If your printer is connected to only one computer, select
Parallel
or
Optional
for the interface mode, depending on the
interface you use. If your printer is connected to more than one
computer, select
Auto
(automatic) for the interface mode to
cause the printer to automatically switch between interfaces
depending on which one is receiving data.
Auto I/F (interface) wait time
This setting takes effect only if an optional interface is installed
and the auto interface mode is selected. This setting determines
how long the printer waits when it no longer receives data
from an interface before it checks whether a print job is being
sent through the other interface. You can specify
10 seconds
or
30 seconds
for the auto interface wait time.
Software
If you select
ESC/P
, the printer operates in the EPSON ESC/P
mode. If you select
IBM 2381 Plus
, the printer emulates an IBM
printer.
L
Sun-G+ Rev.C
A5 size
Chapter 5
97/11/13
pass 0
5-6
Changing Printer Settings From the Printer’s Control Panel