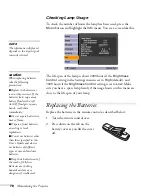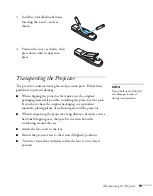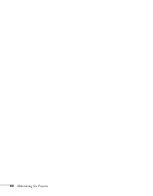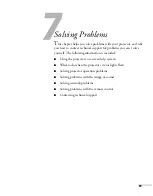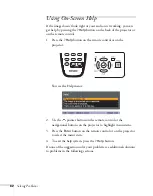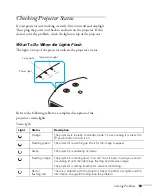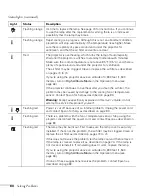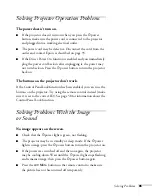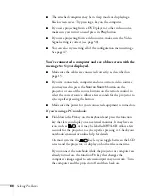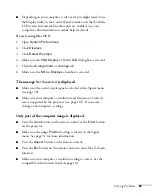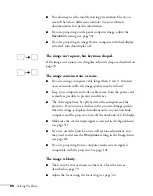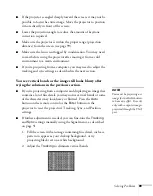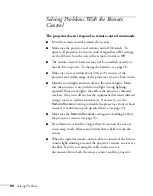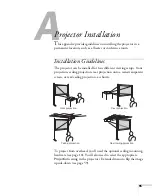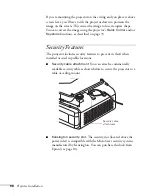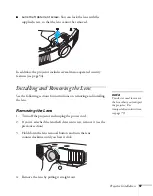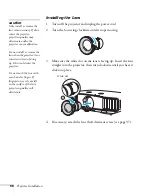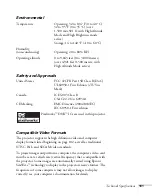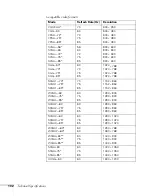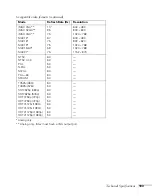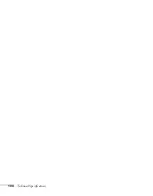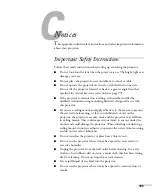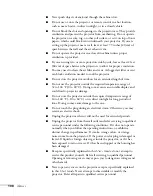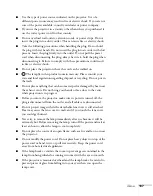92
Solving Problems
Solving Problems With the Remote
Control
The projector doesn’t respond to remote control commands.
■
Point the remote control towards the receiver.
■
Make sure the projector and remote control IDs match. To
operate all projectors by remote control regardless of ID settings,
set the ID switch on the side of the remote control to
Off
.
■
The remote control’s batteries may not be installed correctly or
may be low on power. To change the batteries, see page 78.
■
Make sure you are within about 49 feet (15 meters) of the
projector and within range of the projector’s front or back sensor.
■
Dim the room lights and turn off any fluorescent lights. Make
sure the projector is not in direct sunlight. Strong lighting,
especially fluorescent lights, may affect the projector’s infrared
receivers. Also, turn off any nearby equipment that emits infrared
energy, such as a radiant room heater. If necessary, use the
Remote Receiver
setting to disable the projector’s front or back
sensor if it continues to pick up interference (see page 53).
■
Make sure the
Remote Receiver
setting isn’t disabling both of
the projector’s sensors (see page 53).
■
If any buttons are held for longer than 30 seconds, the remote
enters sleep mode. Release any button that is held to wake the
remote.
■
When the optional remote control cable is connected, the remote
control light-emitting area and the projector’s remote receiver are
disabled. If you’re not using the cable, make sure it is
disconnected from both the remote control and the projector.
Summary of Contents for G5000 - PowerLite XGA LCD Projector
Page 1: ...PowerLite G5000 Multimedia Projector User sGuide ...
Page 64: ...64 Fine Tuning the Projector ...
Page 80: ...80 Maintaining the Projector ...
Page 104: ...104 Technical Specifications ...
Page 110: ...110 Notices ...
Page 116: ......