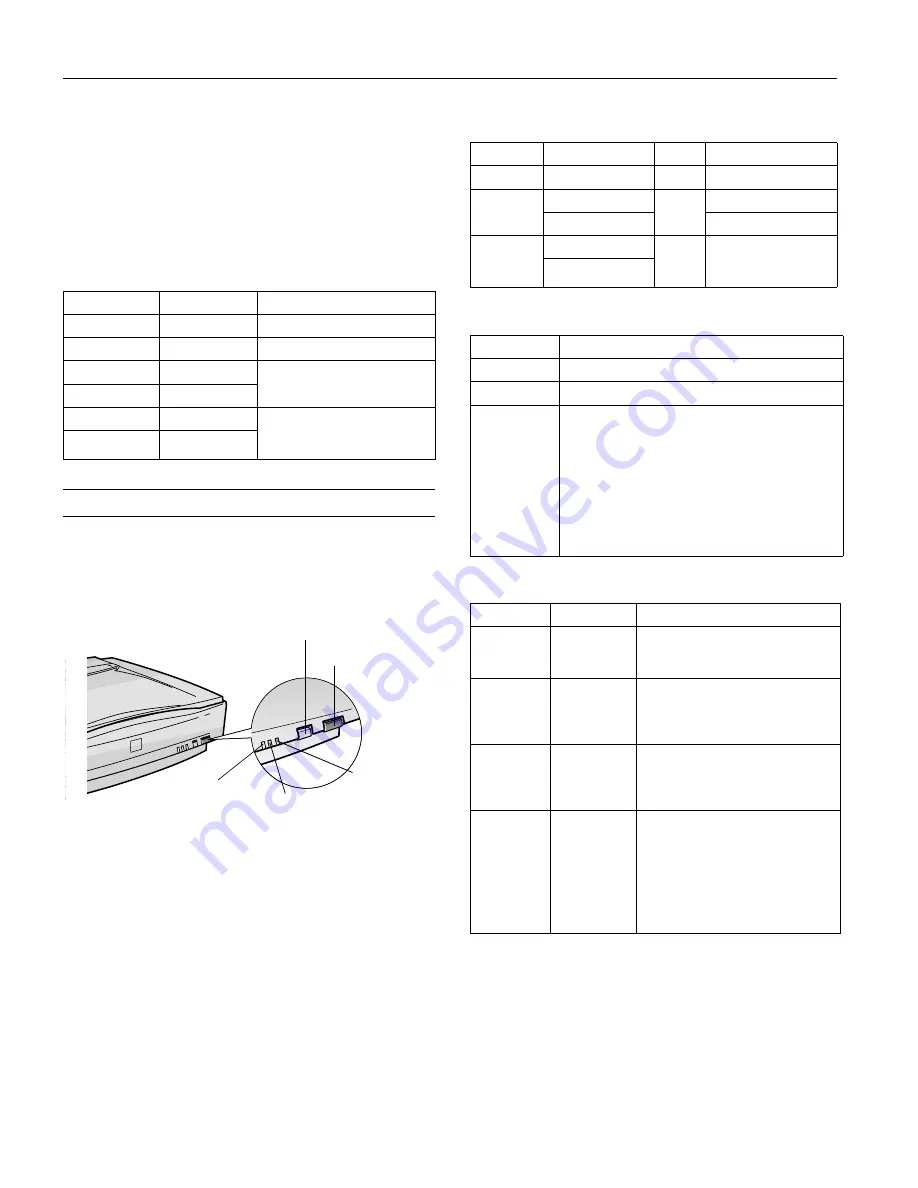
EPSON GT-10000+
4 - EPSON GT-10000+
3/01
Environmental
Temperature:
Operating: 41 to 95 °F (5 to 35 °C)
Standby:
−
13 to 140 °F (
−
25 to 60 °C)
Humidity (without
condensation):
Operating: 10 to 80%
Standby: 10 to 85%
Connector pin assignments
Lights and Buttons
The scanner has three indicator lights and two buttons on its
control panel. A
]
Start button is located beside the document
table. Light status and button functions are described in the
tables that follow.
Pin number
Signal name
Function
1
VP
Cable power supply
2
VG
Cable ground
3
TPB
Strobe during receipt, data during
transmission (differential pair)
4
TPB
5
TPA
Data during receipt, strobe
during transmission (differential
pair)
6
TPA
READY
light
OPERATE
light
OPERATE button
RESET button
ERROR
light
Scanner indicator lights
Light
Light status
Color
Scanner status
OPERATE
On
Green
Scanner is on.
READY
On
Green
Ready to scan images.
Flashing
Scanning in progress.
ERROR
On
Red
An error has occurred.
See Error conditions
table below.
Flashing
Scanner buttons
Button
Function
P
OPERATE
Turns the scanner on and off.
RESET
Initializes the scanner.
]
Start
Automatically launches a
]
Start button-compatible
application. You must set up your scanner software
and a compatible application to use this feature with
any application other than Presto! PageManager.
If you installed Presto! PageManager, it’s
automatically assigned to the
]
Start button. You can
set up Presto! PageManager to scan your image
automatically and send it directly to another application
or a peripheral device, such as a printer.
Error conditions
ERROR light
READY light
Error type
On
On
Command error: The scanner has
received incorrect commands from
the scanning software. Try rescanning.
Flashing
Off
Interface error: Make sure the scanner
is securely connected to the
computer, and then turn the scanner
off and back on again.
Flashing
Flashing
Fatal error: Make sure the
transportation lock is released, and
then turn the scanner off and back on
again.
Off
Off
Option error: There’s a problem with
the ADF unit. Make sure the ADF is
flat against the document table. Make
sure it is securely connected to the
ADF connector at the back of the
scanner. Finally, make sure the ADF
isn’t out of paper and doesn’t have a
paper jam.



























