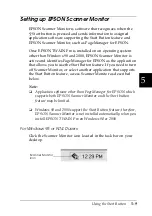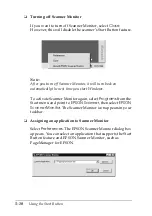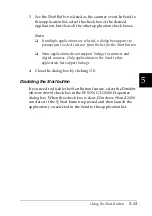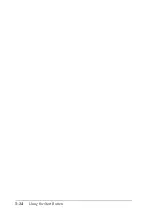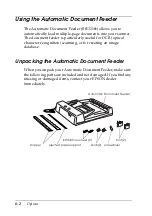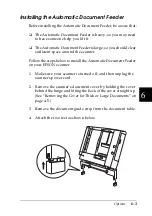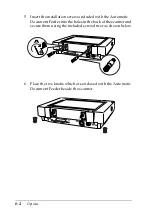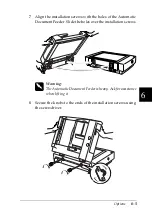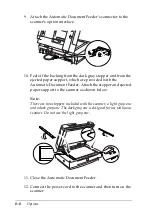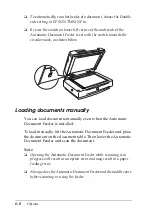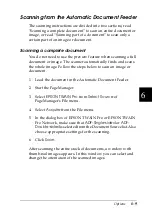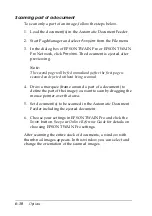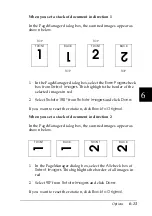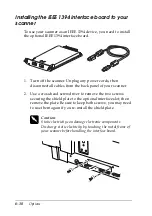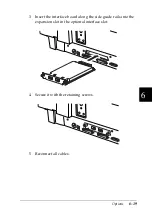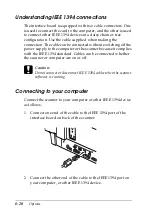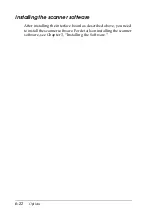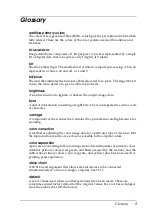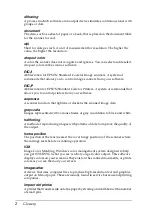6
Options
6-9
Scanning from the Automatic Document Feeder
The scanning instructions are divided into two sections; read
“Scanning a complete document” to scan an entire document or
image, or read “Scanning part of a document” to scan only a
certain part of an image or document.
Scanning a complete document
You do not need to use the preview feature when scanning a full
document or image. The scanner automatically finds and scans
the whole image. Follow the steps below to scan an image or
document.
1. Load the document in the Automatic Document Feeder.
2. Start the PageManager.
3. Select
EPSON TWAIN Pro
from
Select Source
of
PageManager’s File menu.
4. Select
Acquire
from the File menu.
5. In the dialog box of EPSON TWAIN Pro or EPSON TWAIN
Pro Network, make sure that
ADF-Single-sided
or
ADF-
Double-sided
is selected from the Document Source list. Also
choose appropriate settings for the scanning.
6. Click
Scan
.
After scanning the entire stack of documents, a window with
thumb-nail images appears. In this window you can select and
change the orientation of the scanned images.
Summary of Contents for GT-10000+
Page 3: ...ii ...
Page 7: ...vi ...
Page 19: ...1 10 Getting to Know Your Scanner ...
Page 89: ...5 14 Using the Start Button ...