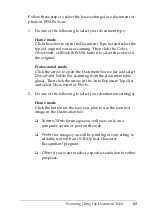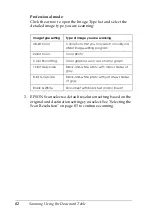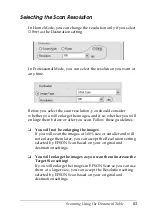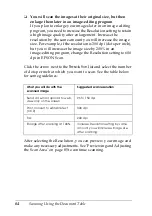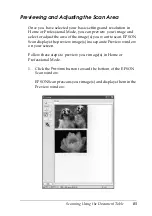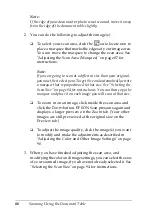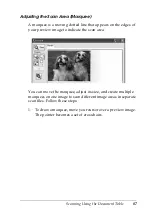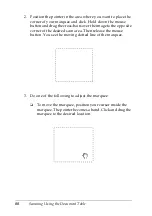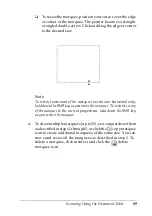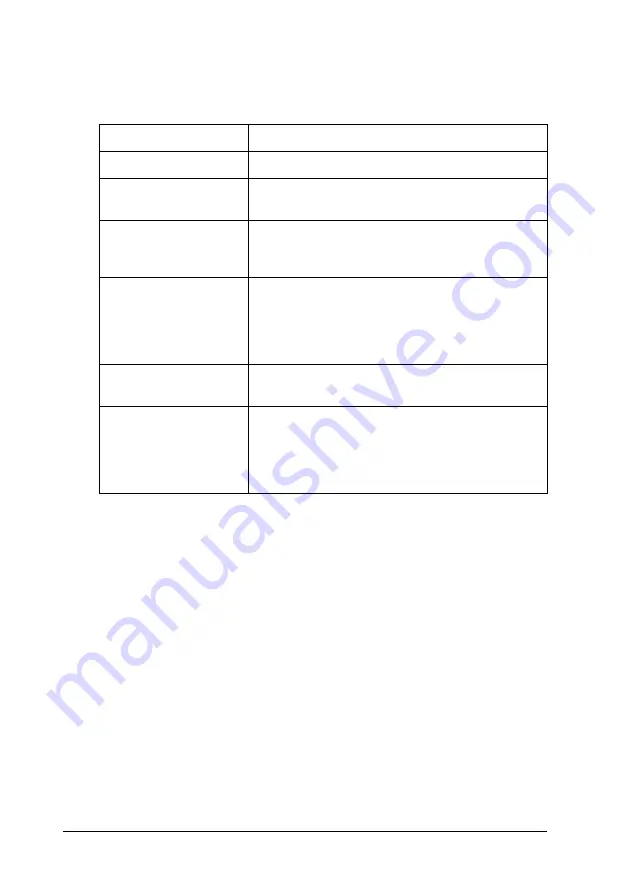
74
Scanning Using the Document Table
7. Change any necessary Image Adjustment settings as listed in
the table below.
8. Click the
Scan
button to scan your document pages.
9. What happens next depends on how you started your scan.
❏
If you started your scan by running EPSON Scan as a
standalone program, you see the File Save Settings
window. See "Selecting File Save Settings" on page 75 for
details.
❏
If you started your scan from a scanning program such as
Adobe Acrobat, your scanned pages open in the program
window. Click
Close
to close the EPSON Scan window
and view your scanned pages in the program.
Setting
Available mode(s) and description
Brightness
Adjusts the overall image lightness and darkness.
Contrast
Adjusts the difference between the light and
dark areas of the overall image.
Unsharp Mask Filter
Turn on to make the edges of image areas
clearer for an overall sharper image. Turn off to
leave softer edges.
Descreening Filter
Removes the rippled pattern that can appear in
subtly-shaded image areas, such as in skin tones.
Also improves results when scanning magazine
or newspaper images which include screening in
their original print processes.
Text Enhancement
Enhances text recognition when scanning text
documents.
Threshold
Adjusts the level at which the black areas in text
and line art are delineated, improving text
recognition in OCR programs. This setting is
available only when the Image Type is set to
Black&White.
Summary of Contents for GT-2500 Series
Page 1: ...User s Guide NPD1879 00 ...