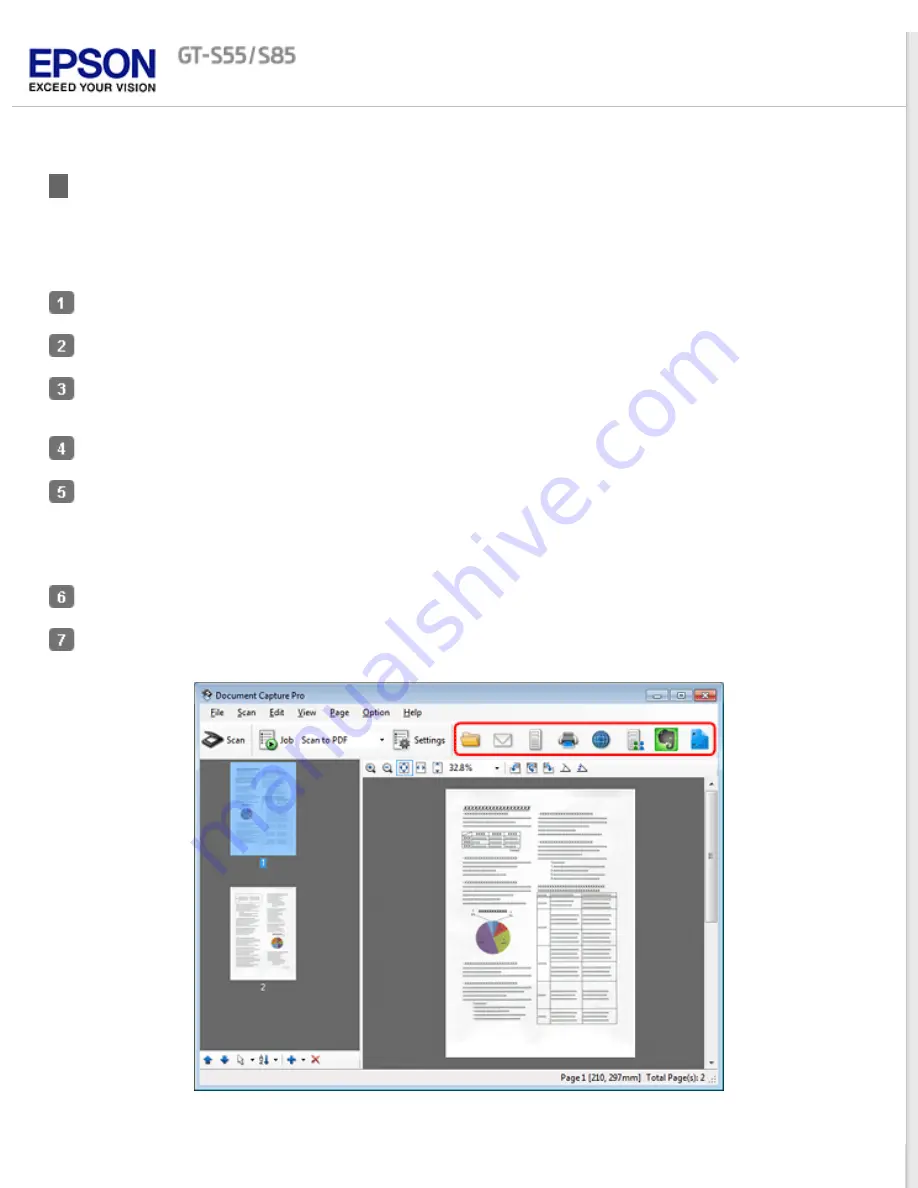
Scanning Using Document Capture Pro (for Windows)
This section explains basic scanning procedures using Document Capture Pro.
See help for details on Document Capture Pro.
Place your original(s).
Start Document Capture Pro.
Select the start button icon or
Start > All Programs or Programs > EPSON Software > Document Capture
Pro
.
Click
Scan
.
Adjust settings in the Main Settings window as necessary, and then click
Scan
.
Click
Detailed Settings
if you want to make more detailed adjustments using the EPSON Scan window.
The document is scanned and displayed as an image in Document Capture Pro.
Check the scanned images (pages), and then edit as needed.
When you have finished checking the image, click the destination icon.













































