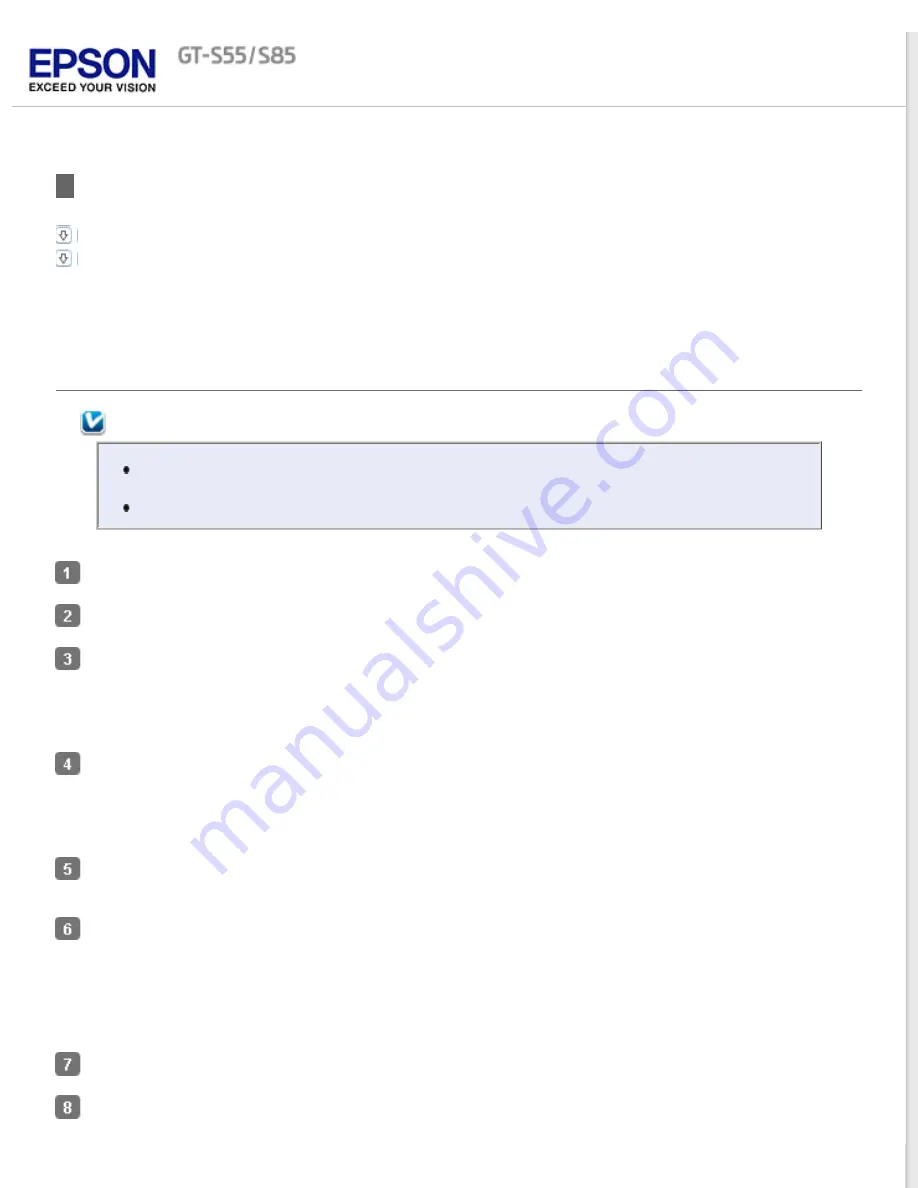
Uninstalling Your Scanning Software
You may need to uninstall and then reinstall your scanner software to solve certain problems or if you upgrade your
operating system.
For Windows
Note:
For Windows 7 and Vista, you need an administrator account and password if you log on as a
standard user.
For Windows XP, you must log on to a Computer Administrator account.
Turn off the scanner.
Disconnect the scanner’s interface cable from your computer.
Do one of the following.
Windows 7 and Vista:
Click the start button and select
Control Panel
.
Windows XP:
Click
Start
and select
Control Panel
.
Do one of the following.
Windows 7 and Vista:
Click
Uninstall a program
from the Programs category.
Windows XP:
Double-click the
Add or Remove Programs
icon.
Select the software you want to uninstall such as EPSON Scan, your scanner’s Manual, and the application from
the list displayed.
Do one of the following.
Windows 7:
Click
Uninstall/Change
.
Windows Vista:
Click
Uninstall/Change
, and then click
Continue
in the User Account Control window.
Windows XP:
Click
Change/Remove
.
When the confirmation window appears, click
Yes
.
Follow the on-screen instructions.









































