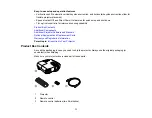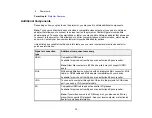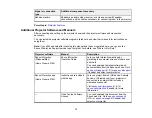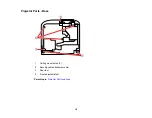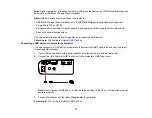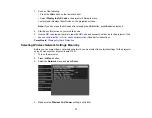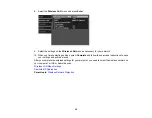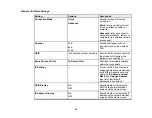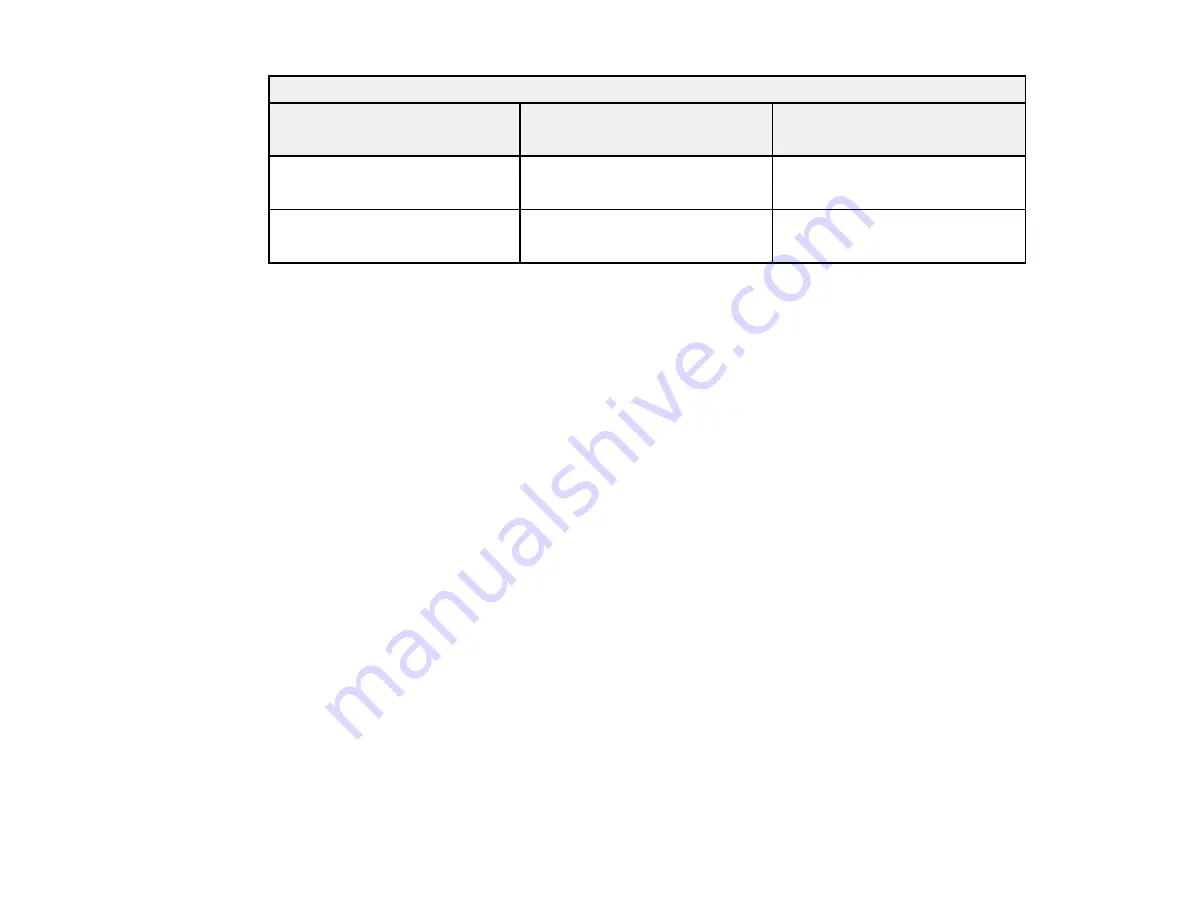
25
16:9 Aspect Ratio Image or Screen
Screen or image size
Projection distance (1)
Wide to Tele
Offset from lens center (2)
100 inches
116.1 to 188.2 inches
(295 to 478 cm)
–2.4 to 4.7 inches (–6 to 12 cm)
150 inches
174.4 to 283.1 inches
(443 to 719 cm)
–3.5 to 7.5 inches (–9 to 19 cm)
Parent topic:
Projector Connections
See these sections to connect the projector to a variety of projection sources.
Caution:
If you will use the projector at altitudes above 4921 feet (1500 m), turn on
High Altitude Mode
to ensure the projector's internal temperature is regulated properly.
Connecting to Video Sources
Connecting to Computer Sources
Connecting to External Speakers or Headphones
Connecting to External USB Devices
Parent topic:
Related references
Projector Setup Settings - Extended Menu
Connecting to Video Sources
Follow the instructions in these sections to connect video devices to the projector.
Connecting to an HDMI Video Source
Connecting to an MHL-Compatible Device
Parent topic:
Connecting to an HDMI Video Source
If your video source has an HDMI port, you can connect it to the projector using an optional HDMI cable.
The HDMI connection provides the best image quality.
Summary of Contents for Home Cinema 2100
Page 1: ...Home Cinema 2100 2150 User s Guide ...
Page 2: ......
Page 8: ......
Page 50: ...50 1 Open the projector s lens cover 2 Connect the power cord to the projector s power inlet ...
Page 68: ...68 Vertical 1 15 2 19 7 feet 6 m Horizontal 1 30 ...
Page 88: ...88 Parent topic Adjusting Projector Features ...
Page 158: ...158 Copyright Attribution 2017 Epson America Inc 8 17 CPD 53843 Parent topic Copyright Notice ...