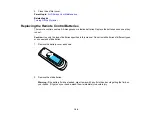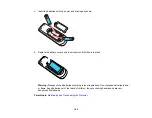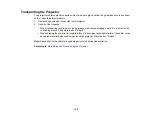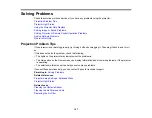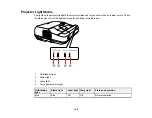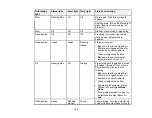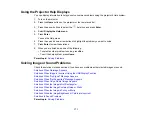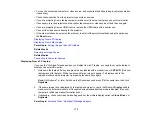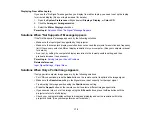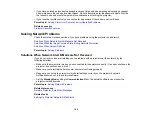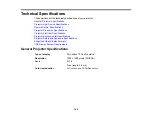175
Displaying From a Mac Laptop
If you see the "No Signal" message when you display from a Mac laptop, you need to set up the laptop
for mirrored display. (See your laptop manual for details.)
1.
Open the
System Preferences
utility and select
Displays
,
Display
, or
Color LCD
.
2.
Click the
Arrange
or
Arrangement
tab.
3.
Select the
Mirror Displays
checkbox.
Parent topic:
Solutions When "No Signal" Message Appears
Solutions When "Not Supported" Message Appears
If the "Not Supported" message appears, try the following solutions:
• Make sure the input signal is supported by the projector.
• Make sure the computer's display resolution does not exceed the projector's resolution and frequency
limit. If necessary, select a different display resolution for your computer. (See your computer manual
for details.)
• As a test, try setting the computer's display resolution to the lowest possible setting, and then
gradually increase it as necessary.
Parent topic:
Solving Image or Sound Problems
Related references
Input Signal Settings - Signal Menu
Solutions When Only a Partial Image Appears
If only a partial computer image appears, try the following solutions:
• For VGA connections, press the
Auto
button on the remote control to optimize the image signal.
• Make sure the
Resolution
setting in the Signal menu is set correctly for the input signal.
• Try adjusting the image position using the
Position
menu setting.
• Press the
Aspect
button on the remote control to select a different image aspect ratio.
• If you zoomed into or out of the image using the
E-Zoom
buttons, press the
Esc
button until the
projector returns to a full display.
• Check your computer display settings to disable dual display and set the resolution within the
projector's limits. (See your computer manual for details.)