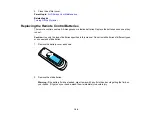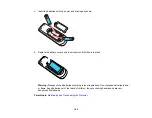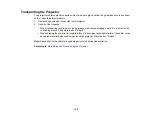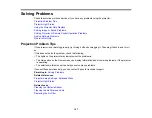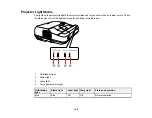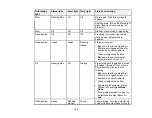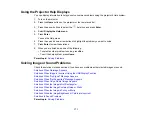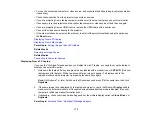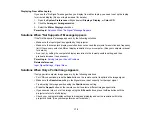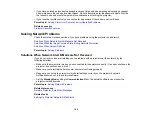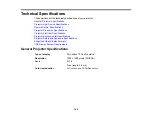176
• Check the resolution assigned to your presentation files to see if they are created for a different
resolution than you are projecting in. (See your software help for details.)
• Make sure you selected the correct
Projection
setting.
• Try adjusting the image position using the
Image Shift
setting.
• If you are passing the video signal through another device, make sure the device is set up correctly,
then try connecting the video source directly to the projector.
Parent topic:
Solving Image or Sound Problems
Related references
Input Signal Settings - Signal Menu
Related tasks
Changing the Image Aspect Ratio
Zooming Into and Out of Images
Solutions When the Image is Not Rectangular
If the projected image is not evenly rectangular, try the following solutions:
• If the projector is not mounted on the wall or ceiling, place it directly in front of the center of the screen,
facing it squarely, if possible.
• Use the
Image Shift
setting to adjust the image position, rather than moving the projector.
• Press the keystone buttons on the projector to adjust the image shape.
• Adjust the image shape using the
Geometry Correction
menu settings.
Parent topic:
Solving Image or Sound Problems
Related tasks
Correcting Image Shape with the Keystone Buttons
Correcting Image Shape with Quick Corner
Correcting Image Shape with Arc Correction
Solutions When the Image Contains Noise or Static
If the projected image seems to contain electronic interference (noise) or static, try the following
solutions:
• Check the cables connecting your computer or video source to the projector. They should be:
• Separated from the power cord to prevent interference