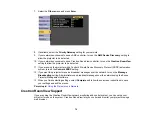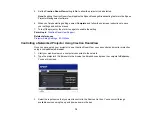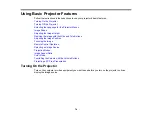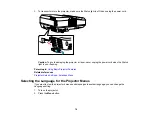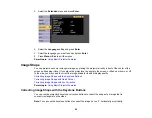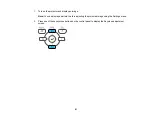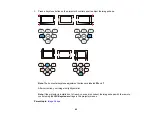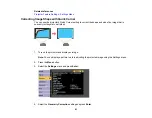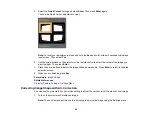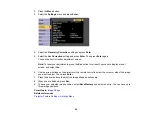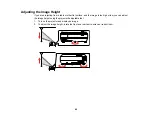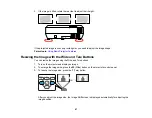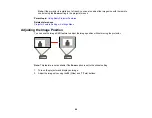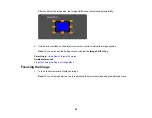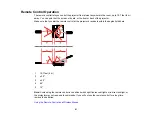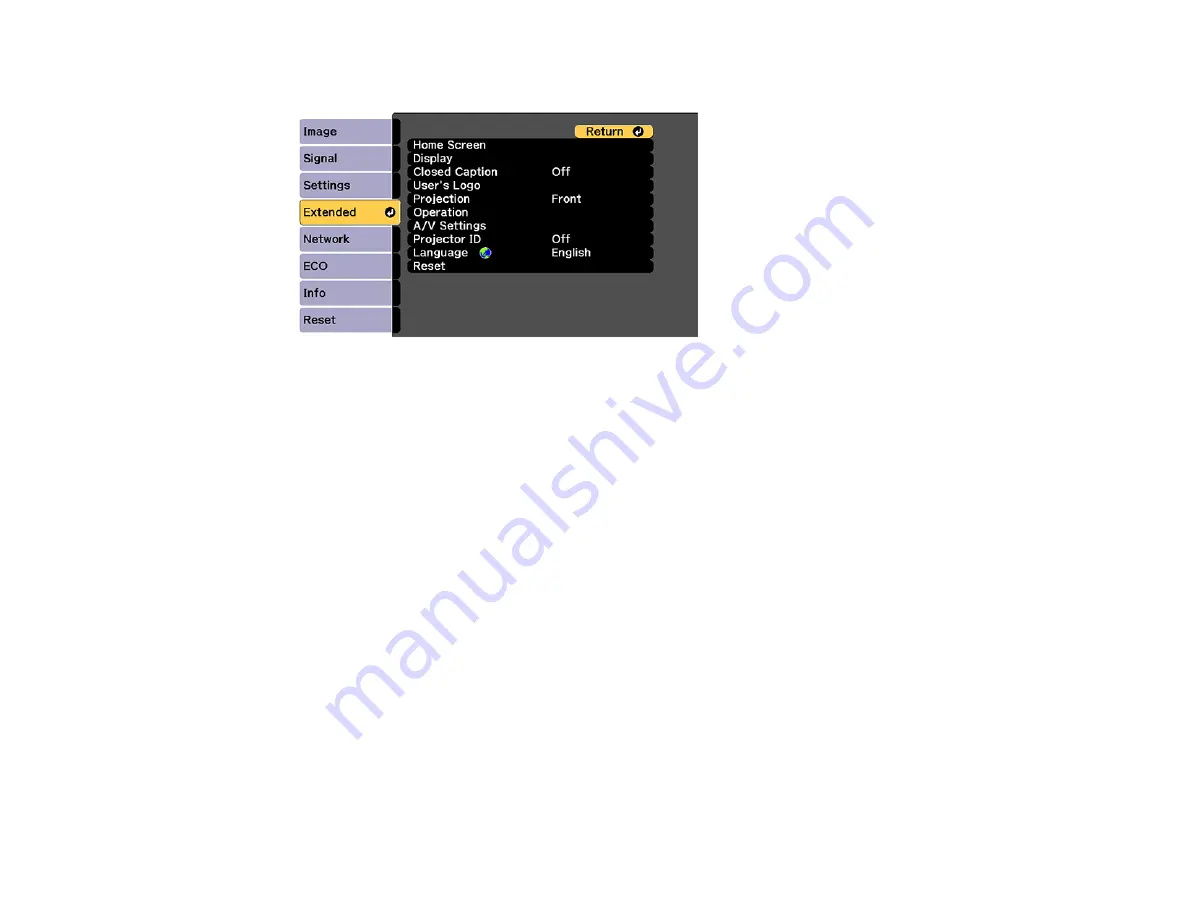
80
3.
Select the
Extended
menu and press
Enter
.
4.
Select the
Language
setting and press
Enter
.
5.
Select the language you want to use and press
Enter
.
6.
Press
Menu
or
Esc
to exit the menus.
Parent topic:
Using Basic Projector Features
Image Shape
You can project an evenly rectangular image by placing the projector directly in front of the center of the
screen and keeping it level. If you place the projector at an angle to the screen, or tilted up or down, or off
to the side, you may need to correct the image shape for the best display quality.
Correcting Image Shape with the Keystone Buttons
Correcting Image Shape with Quick Corner
Correcting Image Shape with Arc Correction
Parent topic:
Using Basic Projector Features
Correcting Image Shape with the Keystone Buttons
You can use the projector's keystone correction buttons to correct the shape of an image that is
unevenly rectangular on the sides.
Note:
You can use the keystone buttons to correct the image up to ± 3° horizontally or vertically.