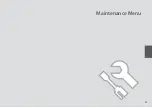1
You can change the computer
name on the control panel using
Epson Event Manager.
For more details, see the software
information in the online User’s
Guide.
Q
Scanning to a
Computer
Make sure you have installed
software for this printer on
your computer and connected
following the instructions on the
Start Here sheet.
Q
A
Place original horizontally.
B
Enter the menu settings.
D
Select an item.
E
Select your PC.
C
Select
Scan
.
Summary of Contents for K300
Page 1: ...Basic Operation Guide for use without a computer ...
Page 7: ... Handling Paper and Originals ...
Page 14: ...14 ...
Page 15: ...15 Copying Scanning ...
Page 17: ...17 G Start copying ...
Page 20: ...20 ...
Page 21: ...21 Maintenance Menu ...
Page 27: ...27 H Repeat step G for other patterns I Return to Copy mode ...
Page 29: ...29 Solving Problems ...
Page 35: ...35 I J K Open Carefully remove Reattach G Remove Turn around E F Pull out H Remove L Restart ...
Page 47: ...47 ...