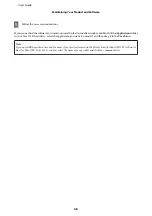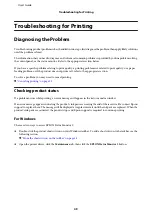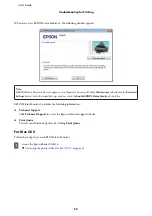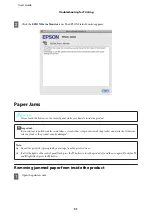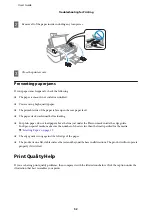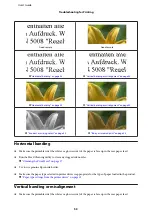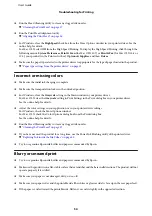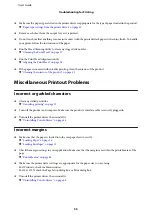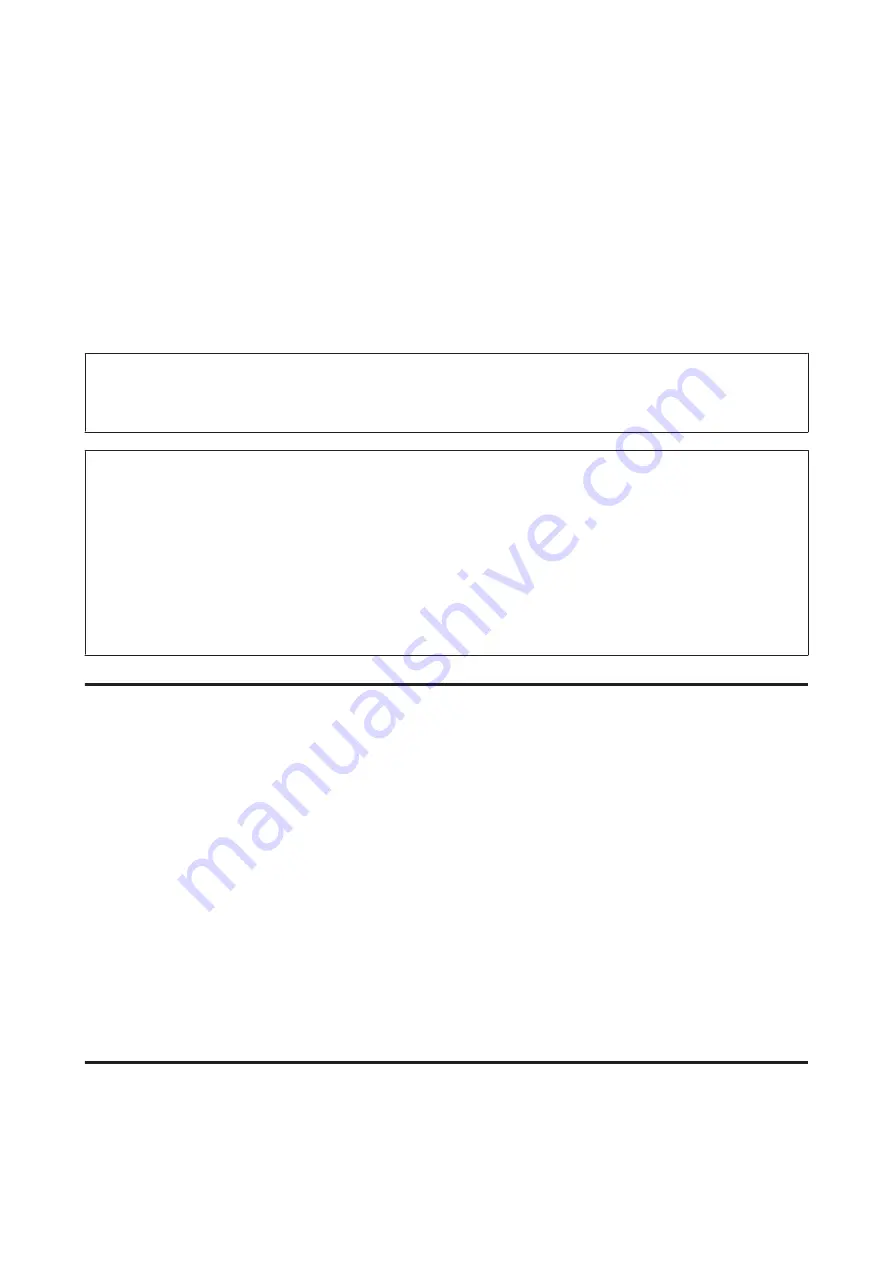
E
Follow the on-screen instructions to clean the paper guide.
Replacing Ink inside the Ink Tubes
If there is still banding or missing colors in the printouts even after running Head Cleaning several times, you may need
to replace the ink inside the ink tubes to solve the problem.
The Power Ink Flushing utility allows you to replace all of the ink inside the ink tubes.
c
Important:
This function consumes a lot of ink. Before using this function, make sure there is enough ink in the product’s ink tanks.
If there is not enough ink, refill the ink tanks.
Note:
❏
This function consumes a lot of ink. We only recommend using this function after running Head Cleaning several
times.
❏
This function effects the service life of the ink pads. Ink pads reach their capacity earlier by running this function.
Contact Epson Support to request replacement before the end of their service life. When the ink pads are at the end of
their service life, the product stops and Epson support is required to continue printing.
❏
After using the Power Ink Flushing utility, run the nozzle check again and repeat head cleaning if necessary. If print
quality has still not improved, turn the product off and wait for at least six hours. If you still cannot solve the problem
after trying all of the methods above, contact Epson support.
Using the Power Ink Flushing utility for Windows
Follow the steps below to use the Power Ink Flushing utility.
A
Make sure that the transportation lock is set to the unlocked position.
B
Make sure that no warnings or errors are indicated in the control panel.
C
Access the printer driver.
&
“Accessing the printer driver for Windows” on page 17
D
Click the
Maintenance
tab, then click the
Power Ink Flushing
button.
E
Follow the on-screen instructions.
Using the Power Ink Flushing utility for Mac OS X
Follow the steps below to use the Power Ink Flushing utility.
User’s Guide
Maintaining Your Product and Software
40