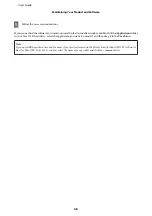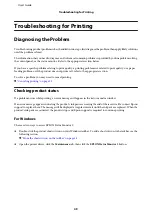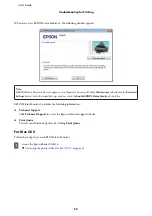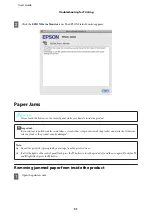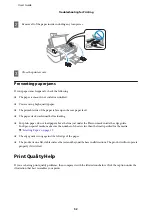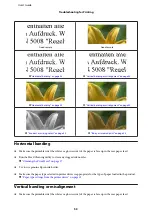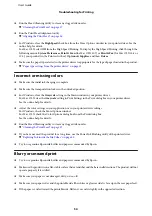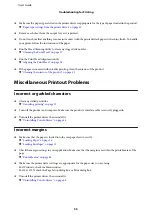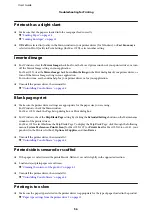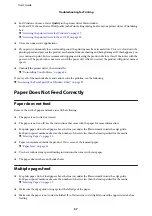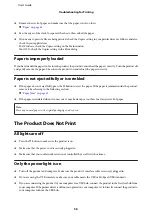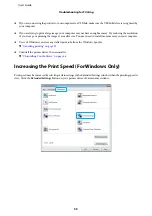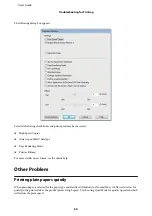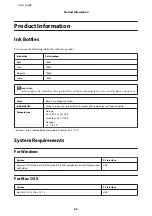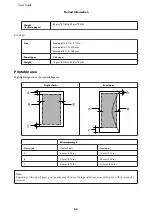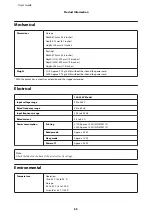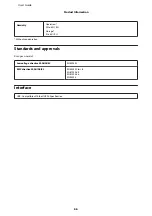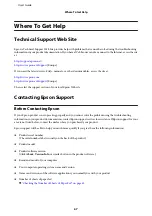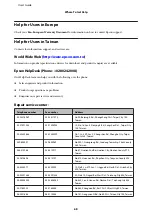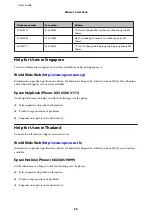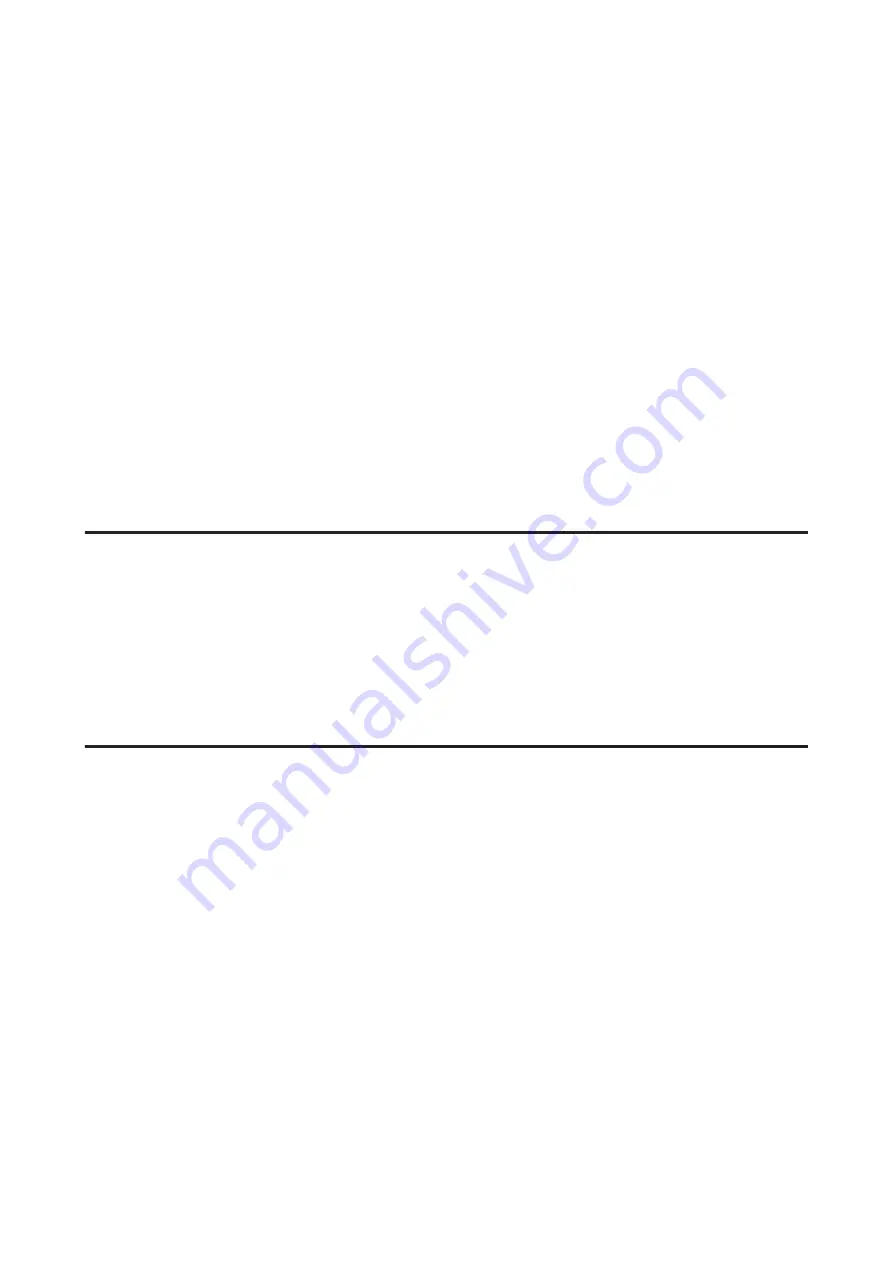
❏
Make sure the paper type selected in the printer driver is appropriate for the type of paper loaded in the product.
&
“Paper type settings from the printer driver” on page 13
❏
Remove each sheet from the output tray as it is printed.
❏
Do not touch or allow anything to come into contact with the printed side of paper with a shiny finish. To handle
your prints, follow the instructions of the paper.
❏
Run the Head Cleaning utility to clear any clogged ink nozzles.
&
“Cleaning the Print Head” on page 37
❏
Run the Print Head Alignment utility.
&
“Aligning the Print Head” on page 38
❏
If the paper is smeared with ink after printing, clean the interior of the product.
&
“Cleaning the interior of the product” on page 42
Miscellaneous Printout Problems
Incorrect or garbled characters
❏
Clear any stalled print jobs.
&
“Canceling printing” on page 22
❏
Turn off the product and computer. Make sure the product’s interface cable is securely plugged in.
❏
Uninstall the printer driver, then reinstall it.
&
“Uninstalling Your Software” on page 46
Incorrect margins
❏
Make sure that the paper is loaded into the rear paper feed correctly.
&
&
“Loading Envelopes” on page 15
❏
Check the margin settings in your application. Make sure that the margins are within the printable area of the
page.
&
❏
Make sure the printer driver settings are appropriate for the paper size you are using.
For Windows, check the Main window.
For Mac OS X, check the Page Setup dialog box or Print dialog box.
❏
Uninstall the printer driver, then reinstall it.
&
“Uninstalling Your Software” on page 46
User’s Guide
Troubleshooting for Printing
55