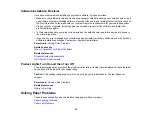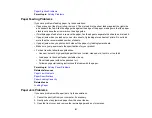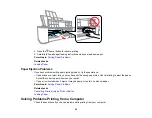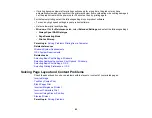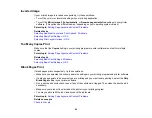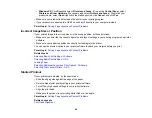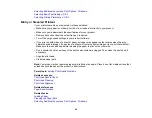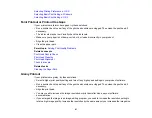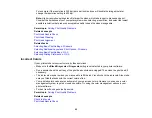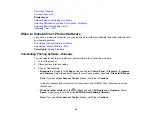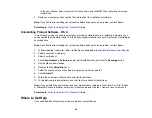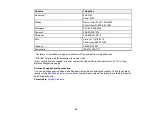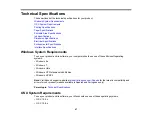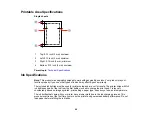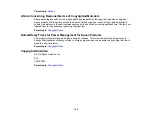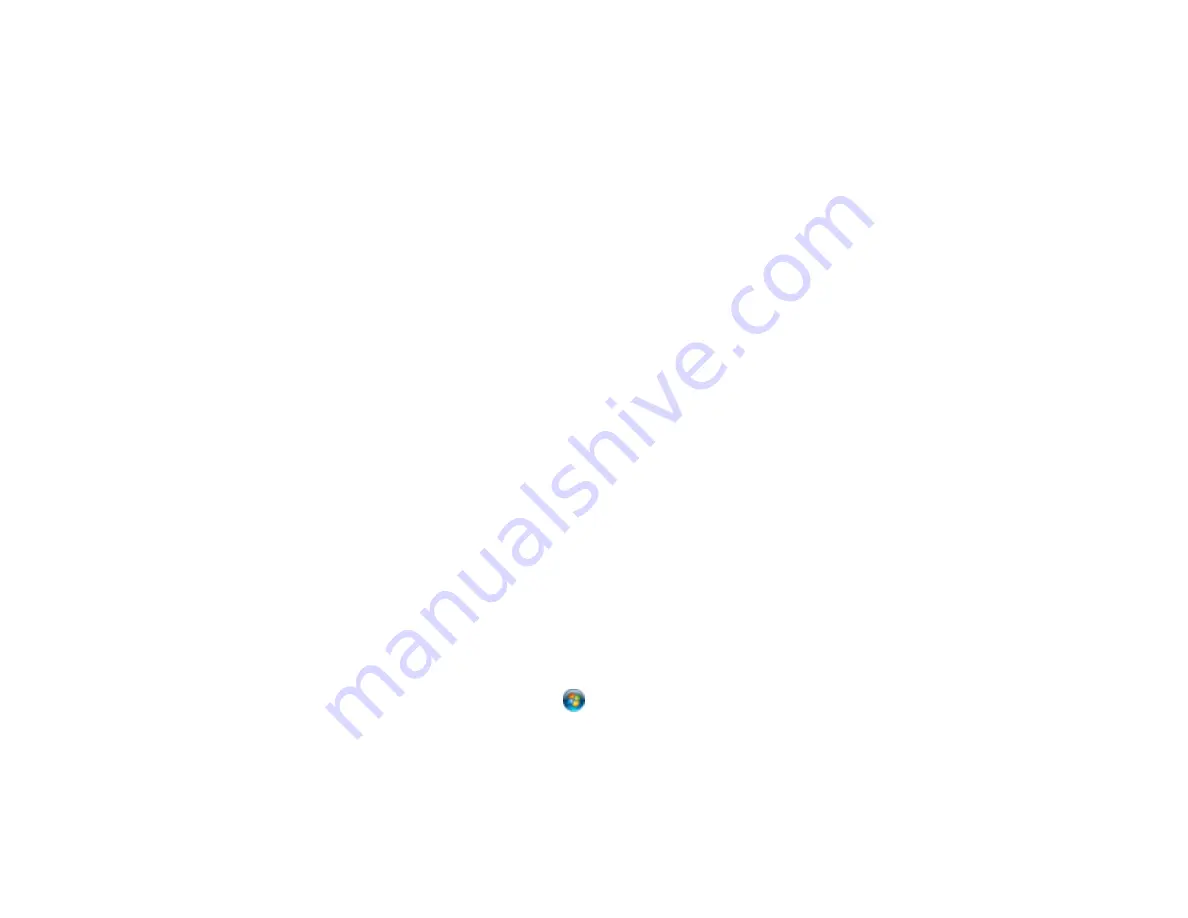
Print Head Cleaning
Purchase Epson Ink
Related tasks
Selecting Basic Print Settings - Windows
Selecting Additional Layout and Print Options - Windows
Selecting Basic Print Settings - OS X
Managing Color - OS X
When to Uninstall Your Product Software
If you have a problem that requires you to uninstall and re-install your software, follow the instructions for
your operating system.
Uninstalling Printing Software - Windows
Uninstalling Product Software - OS X
Parent topic:
Uninstalling Printing Software - Windows
You can uninstall and then re-install your printer software to solve certain problems.
1.
Turn off the product.
2.
Disconnect any interface cables.
3.
Do one of the following:
•
Windows 8.x
: Navigate to the
Apps
screen and select
Control Panel
>
Programs
>
Programs
and Features
. Select the uninstall option for your Epson product, then select
Uninstall/Change
.
Note:
If you see a
User Account Control
window, click
Yes
or
Continue
.
In the next window, select your product, if necessary, and click
OK
. Then follow any on-screen
instructions.
•
Windows (other versions)
: Click
or
Start
, and select
All Programs
or
Programs
. Select
Epson
, select your product, then click
EPSON Printer Software Uninstall
.
Note:
If you see a
User Account Control
window, click
Yes
or
Continue
.
93