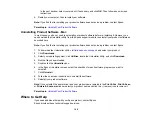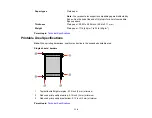105
• Use a support sheet with special paper, or load special paper one sheet at a time.
• Make sure your paper meets the specifications for your product.
• Use Epson papers to ensure proper saturation and absorption of genuine Epson inks.
• Make sure the paper type setting in your product software matches the type of paper you loaded.
• Make sure you loaded the printable side of the paper correctly for your product.
• Dry printouts completely before filing or displaying them. When drying printouts, avoid direct sunlight,
do not use a dryer, and do not touch the printed side of the paper.
• Turn off any high speed settings in your product software.
• If you print on both sides of a sheet of paper, smudges may appear on the reverse side of heavily
saturated or dark images. If one side of a sheet will contain a lighter image or text, print that side first.
Make sure the ink has dried before reloading the paper to print on the other side. Adjust the density
and/or ink drying time settings.
• Run a nozzle check to see if any of the print head nozzles are clogged. Then clean the print head, if
necessary.
• Align the print head.
• Clean the paper path.
• If you have not used the product for a long time, run the Power Ink Flushing utility.
Note:
Flushing the ink tubes replaces all the ink inside the tubes, so flush the ink only if you cannot
improve print quality by other means.
Note:
Your product will not operate properly while tilted at an angle. Place it on a flat, stable surface that
extends beyond the base of the product in all directions.
Parent topic:
Solving Print Quality Problems
Faint Printout or Printout Has Gaps
If your printouts are faint or have gaps, try these solutions:
• Run a nozzle check to see if any of the print head nozzles are clogged. Then clean the print head, if
necessary.
• The ink levels may be low. Visually check the ink levels.
• Make sure your paper is not damp, curled, old, or loaded incorrectly in your product.
• Align the print head.
Summary of Contents for L121
Page 1: ...L121 User s Guide ...
Page 2: ......
Page 7: ...7 Copyright Attribution 124 ...
Page 8: ......
Page 16: ...16 Parent topic The Power Off and Sleep Timers ...
Page 64: ...64 Related references Ink Safety Precautions ...
Page 69: ...69 You see a window like this 5 Click Print ...
Page 86: ...86 6 Close the paper support 7 Remove the paper support and detach its mount ...