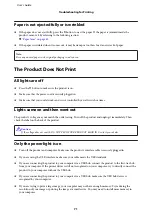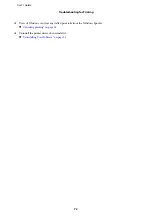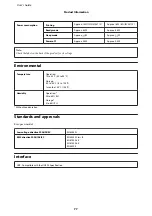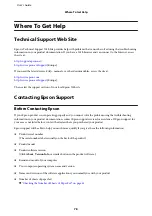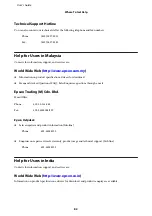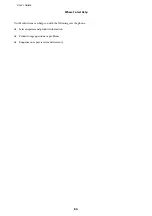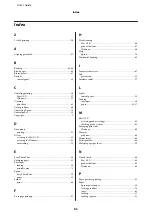Reviews:
No comments
Related manuals for L1300

220
Brand: Xerox Pages: 8

LD360
Brand: Lanier Pages: 6

VarioPrint 6000 MICR series
Brand: Oce Pages: 264

im2330
Brand: Oce Pages: 194

imageRUNNER ADVANCE C5255
Brand: Canon Pages: 64

Powershot A3100 IS
Brand: Canon Pages: 6

Multi Function Professional Puncher-A1
Brand: Canon Pages: 44

imagePROGRAF TC-20
Brand: Canon Pages: 44

C3226i
Brand: Canon Pages: 88

Aficio MP C6503SP
Brand: Ricoh Pages: 264

P232
Brand: Pringo Pages: 2

Robojet Disc Autoprinter
Brand: Aleratec Pages: 38

ID 300
Brand: DURACARD Pages: 31

6360V_DN
Brand: Xerox Pages: 4

Expression EcoTank ET-3600
Brand: Epson Pages: 202

Expression Home XP-200
Brand: Epson Pages: 185

T478011
Brand: Epson Pages: 4
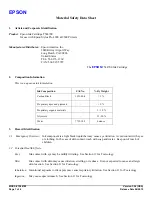
T544700
Brand: Epson Pages: 4