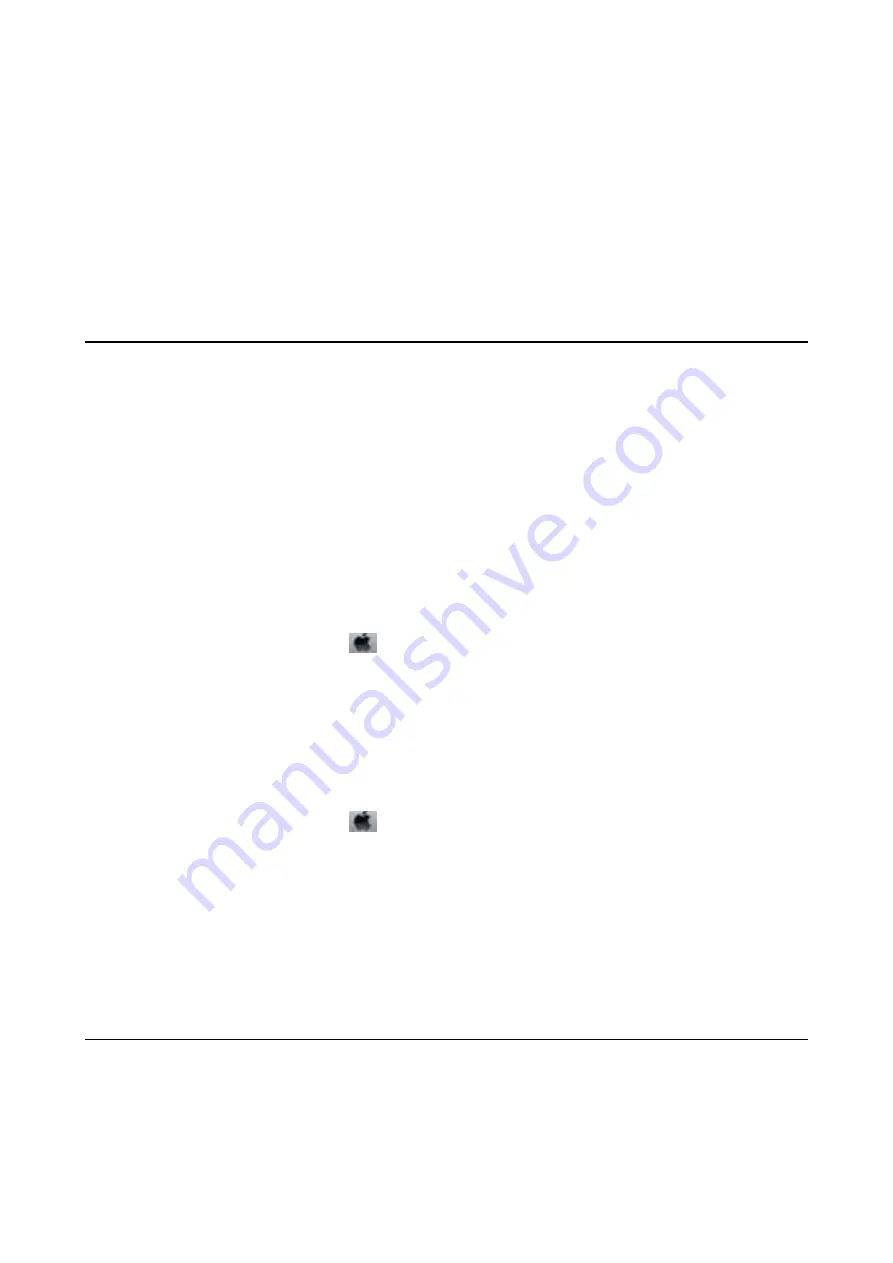
The Printout Problem Could Not be Cleared
If you have tried all of the solutions and have not solved the problem, try uninstalling and then reinstalling the
printer driver.
Related Information
&
“Uninstalling Applications” on page 96
&
“Installing Applications” on page 97
Other Printing Problems
Printing Is Too Slow
❏
Close any unnecessary applications.
❏
Lower the quality setting. High quality printing slows down the printing speed.
❏
Enable the bidirectional (or high speed) setting. When this setting is enabled, the print head prints while
moving in both directions, and the printing speed increases.
❏
Windows
Select
High Speed
on the printer driver's
More Options
tab.
❏
Mac OS X
Select
System Preferences
from the
menu >
Printers & Scanners
(or
Print & Scan
,
Print & Fax
), and
then select the printer. Click
Options & Supplies
>
Options
(or
Driver
). Select
On
as the
High Speed
Printing
setting.
❏
Disable
Quiet Mode
.
❏
Windows
Disable the
Quiet Mode
setting on the printer driver's
Main
tab.
❏
Mac OS X
Select
System Preferences
from the
menu >
Printers & Scanners
(or
Print & Scan
,
Print & Fax
), and
then select the printer. Click
Options & Supplies
>
Options
(or
Driver
). Select
Off
as the
Quiet Mode
setting.
Printing Slows Down Dramatically During Continuous Printing
Printing slows down to prevent the printer mechanism from overheating and being damaged. However, you can
continue printing. To return to normal printing speed, leave the printer idle for at least 30 minutes. Printing speed
does not return to normal if the power is off.
Cannot Start Scanning
❏
Connect the USB cable securely to the printer and the computer.
❏
If you are using a USB hub, try to connect the printer directly to the computer.
❏
If you scan at a high resolution over a network, a communication error may occur. Lower the resolution.
User's Guide
Solving Problems
116
















































