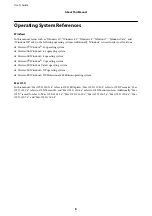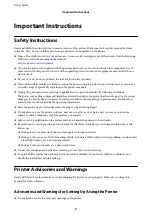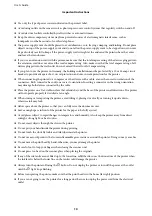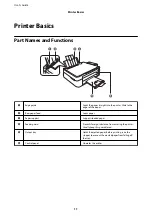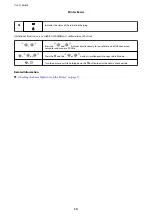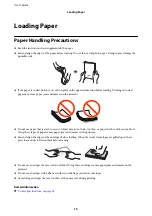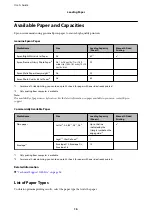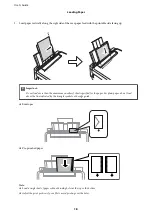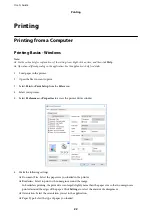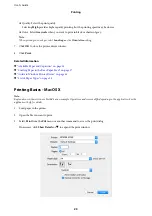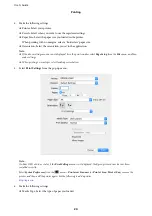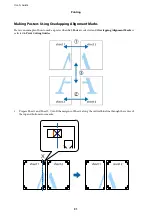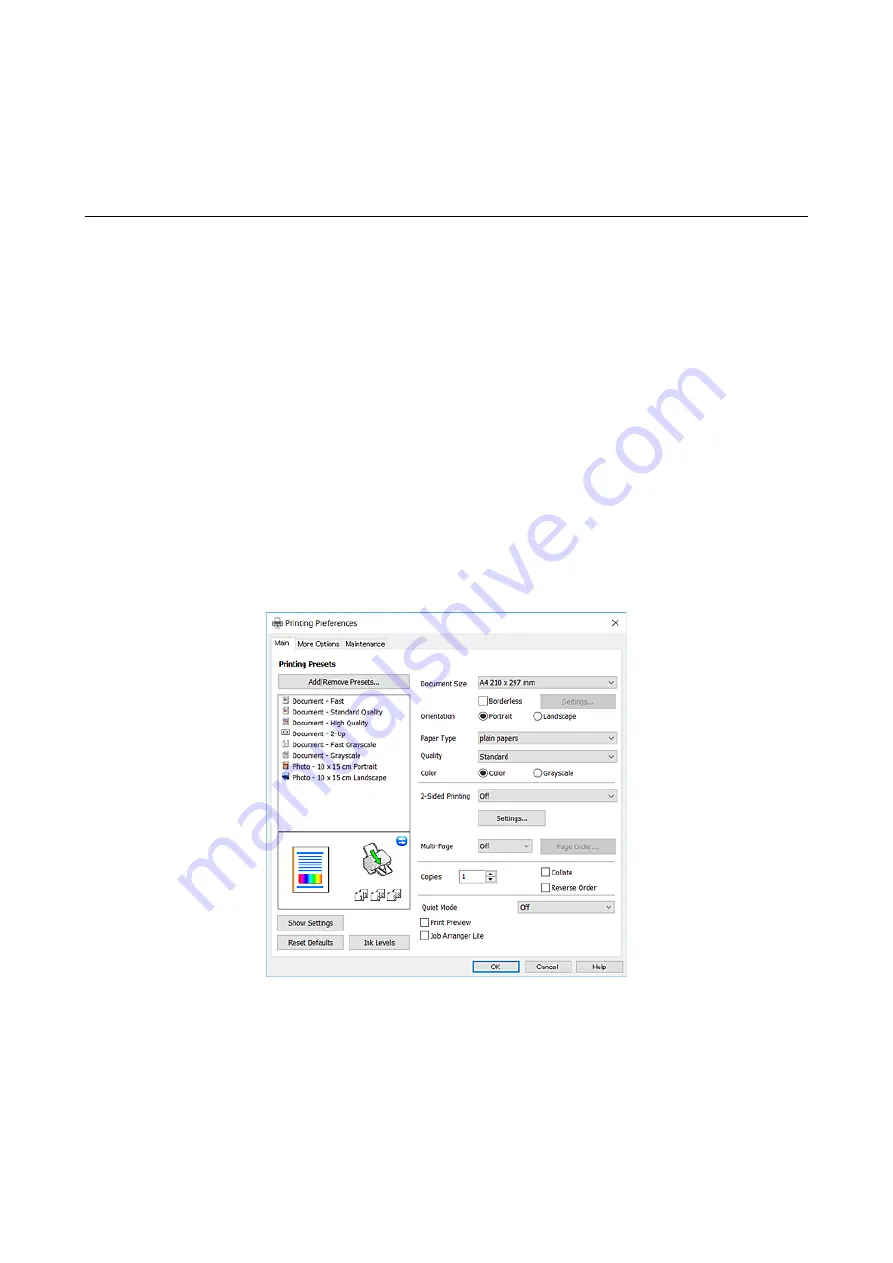
Printing
Printing from a Computer
Printing Basics - Windows
Note:
❏
See the online help for explanations of the setting items. Right-click an item, and then click
Help
.
❏
Operations differ depending on the application. See the application's help for details.
1.
Load paper in the printer.
2.
Open the file you want to print.
3.
Select
or
Print Setup
from the
File
menu.
4.
Select your printer.
5.
Select
Preferences
or
Properties
to access the printer driver window.
6.
Make the following settings.
❏
Document Size: Select the paper size you loaded in the printer.
❏
Borderless: Select to print with no margins around the image.
In borderless printing, the print data is enlarged slightly more than the paper size so that no margins are
printed around the edges of the paper. Click
Settings
to select the amount of enlargement.
❏
Orientation: Select the orientation you set in the application.
❏
Paper Type: Select the type of paper you loaded.
User's Guide
Printing
22