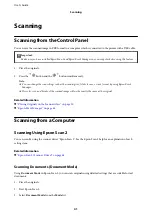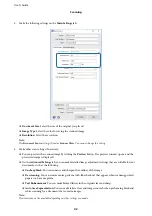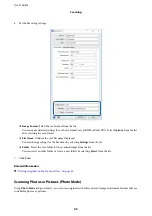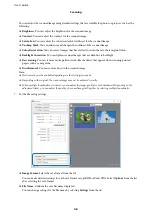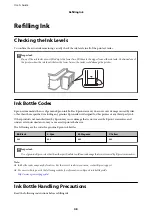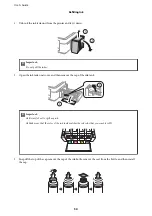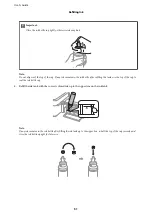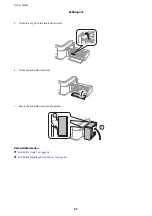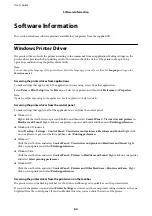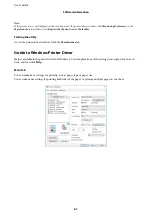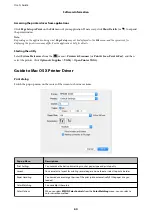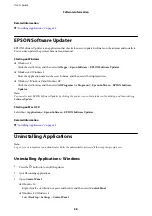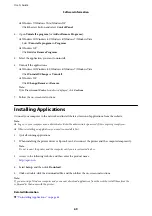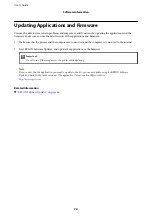c
Important:
❏
This feature consumes a lot of ink. Before using this feature, make sure there is enough ink in the printer’s ink
tanks. If there is not enough ink, refill the ink tanks.
❏
This feature effects the service life of the ink pad. Ink pad reaches its capacity earlier by running this feature.
Contact Epson or an authorised Epson service provider to request replacement before the end of its service life. It
is not a user-serviceable part.
❏
After using the Power Ink Flushing utility, turn the printer off and wait for at least 12 hours. Using this feature
improves the print quality after 12 hours, however it cannot be used again within 12 hours of the last use. If you
still cannot solve the problem after trying all of the methods above, contact Epson support.
Replacing Ink inside the Ink Tubes - Windows
1.
Access the printer driver window.
2.
Click
Power Ink Flushing
on the
Maintenance
tab.
3.
Follow the on-screen instructions.
Related Information
&
“Windows Printer Driver” on page 60
Replacing Ink inside the Ink Tubes - Mac OS X
1.
Select
System Preferences
from the
menu >
Printers & Scanners
(or
Print & Scan
,
Print & Fax
), and
then select the printer.
2.
Click
Options & Supplies
>
Utility
>
Open Printer Utility
.
3.
Click
Power Ink Flushing
.
4.
Follow the on-screen instructions.
Aligning the Print Head
If you notice a misalignment of vertical lines or blurred images, align the print head.
Aligning the Print Head - Windows
1.
Load A4-size plain paper in the printer.
2.
Access the printer driver window.
3.
Click
Print Head Alignment
on the
Maintenance
tab.
User's Guide
Maintaining the Printer
55