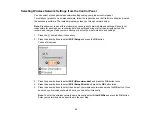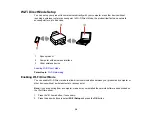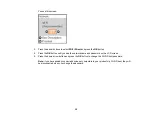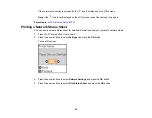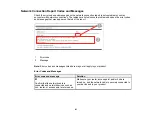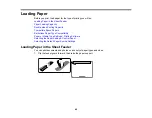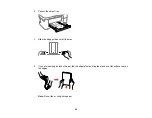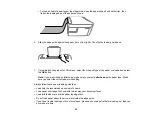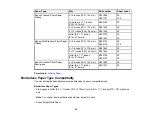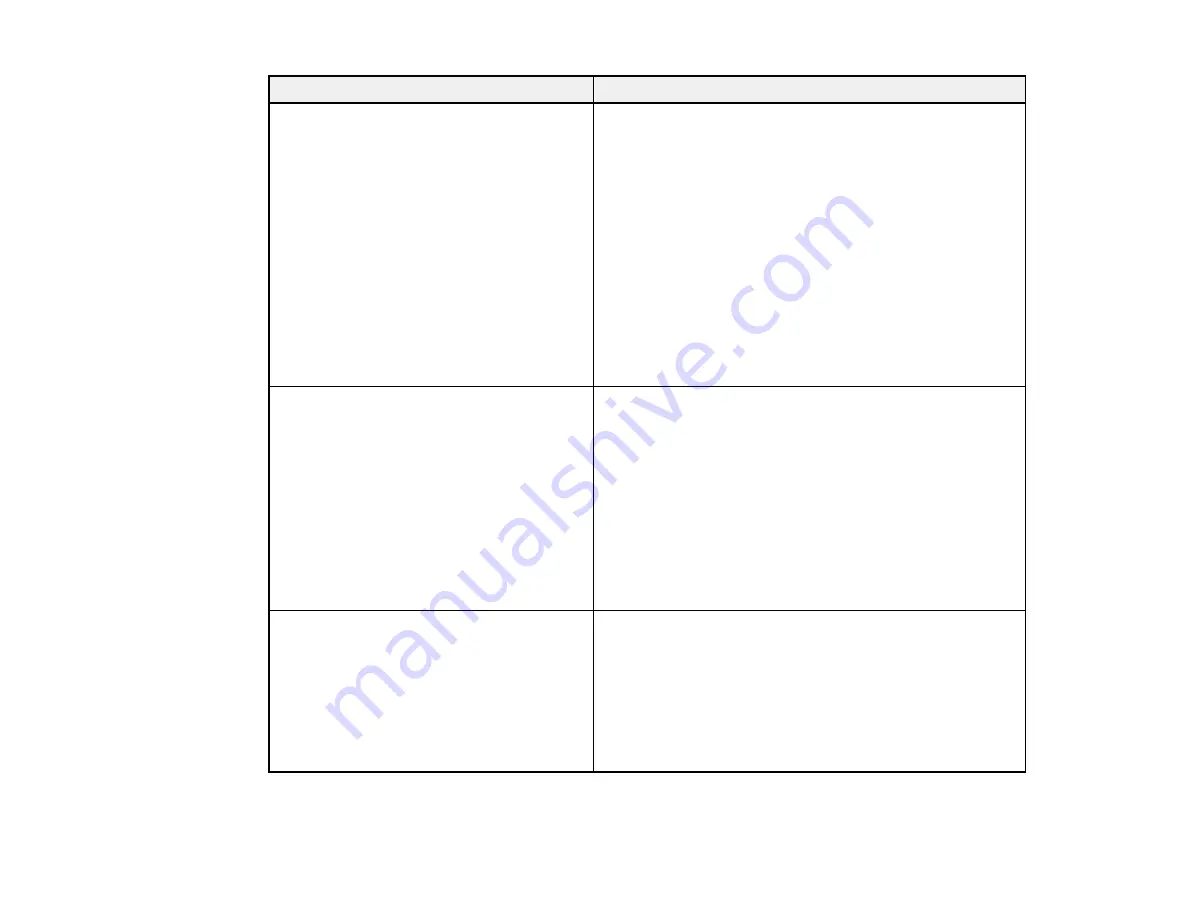
43
Error code and message
Solution
E5
Security mode (e.g. WEP, WPA) does not
match the current setting of the printer.
Confirm security mode. Contact your
network administrator for assistance.
If the security on your router or access point is not one of
the following types, change the type of security on your
router or access point and reset your product's network
settings.
• WEP-64 bit (40 bit)
• WEP-128 bit (104 bit)
• WPA PSK (TKIP/AES); also known as WPA Personal
• WPA2 PSK (TKIP/AES); also known as WPA2 Personal
• WPA (TKIP/AES)
• WPA2 (TKIP/AES)
Also make sure you are connecting to the 2.4GHz band
on your network and using the password for that band.
E6
MAC address of your printer may be
filtered. Check whether your router/access
point has restrictions such as MAC address
filtering. See the documentation of the
router/access point or contact your network
administrator for assistance.
If your router or access point has MAC address filtering
enabled, register your product's MAC address so it is not
filtered. Locate the MAC address on the network
connection report and check your router or access point
documentation for instructions.
If your router or access point is using shared
authentication with WEP security, confirm that you are
using the correct authentication key and index.
If your router or access point limits the number of
connected devices, raise the connection limit. See your
router or access point documentation for instructions.
E8
Incorrect IP address is assigned to the
printer. Confirm IP address setup of the
network device (hub, router, or access
point). Contact your network administrator
for assistance.
If your product's
Obtain IP Address
setting is set to
Auto
,
enable DHCP on your router or access point. If it is set to
Manual
, the IP address may be out of range or on a
different network segment; set a valid IP address using
your product control panel or the Web Config utility.
You can also try turning off your product and the router or
access point, waiting about 10 seconds, and turning them
on again.
Summary of Contents for L4160 series
Page 1: ...L4160 User s Guide ...
Page 2: ......
Page 17: ...17 Product Parts Inside 1 Document cover 2 Scanner glass 3 Scanner unit 4 Control panel ...
Page 63: ...63 Related topics Copying Scanning ...
Page 146: ...146 1 Turn on your product 2 Lift up the scanner unit ...
Page 147: ...147 3 Open the ink tank cover then open the cap for the ink tank you are going to fill ...
Page 190: ...190 2 Remove any jammed paper from the rear paper feed ...
Page 191: ...191 3 Lift the scanner unit and remove any jammed paper inside ...