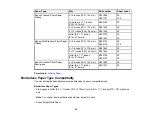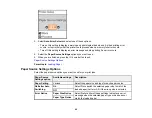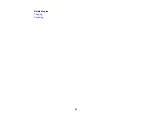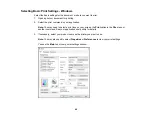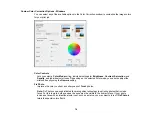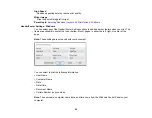70
4.
Select the size of the paper you loaded as the
Document Size
setting.
Note:
You can also select the
User-Defined
setting to create a custom paper size, but you cannot
use the
Borderless
setting and the Quality setting will be set to
Standard
.
5.
If you are printing a borderless photo, select
Borderless
. You can click
Settings
to access
additional options for borderless printing.
Note:
You must select a compatible borderless paper type and size to print without borders. Check
the borderless paper compatibility list for details.
6.
Select the orientation of your document.
Note:
If you are printing an envelope, select
Landscape
.
7.
Select the type of paper you loaded as the
Paper Type
setting.
Note:
The setting may not exactly match the name of your paper. Check the paper type settings list
for details.
8.
Select the
Quality
setting that matches the print quality you want to use.
9.
Select a Color option:
• To print a color document or photo, select the
Color
setting.
• To print text and graphics in black or shades of gray, select the
Black/Grayscale
setting.
10. To print on both sides of the paper, select the
2-Sided Printing
setting and select the options you
want.
11. To print multiple pages on one sheet of paper, or print one image on multiple sheets of paper, select
one of the settings in the
Multi-Page
menu and select the printing options you want.
12. To print multiple copies and arrange their print order, select the
Copies
options.
13. To preview your job before printing, select
Print Preview
.
14. To save your print job as a project that can be modified and combined with other print jobs, select
Job Arranger Lite
.
Summary of Contents for L4160 series
Page 1: ...L4160 User s Guide ...
Page 2: ......
Page 17: ...17 Product Parts Inside 1 Document cover 2 Scanner glass 3 Scanner unit 4 Control panel ...
Page 63: ...63 Related topics Copying Scanning ...
Page 146: ...146 1 Turn on your product 2 Lift up the scanner unit ...
Page 147: ...147 3 Open the ink tank cover then open the cap for the ink tank you are going to fill ...
Page 190: ...190 2 Remove any jammed paper from the rear paper feed ...
Page 191: ...191 3 Lift the scanner unit and remove any jammed paper inside ...