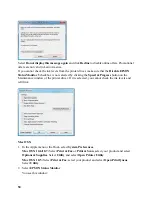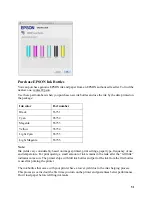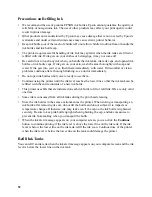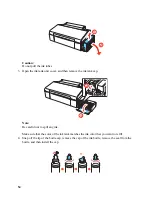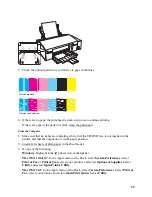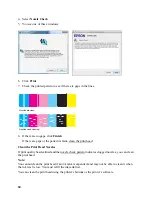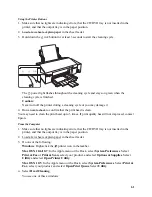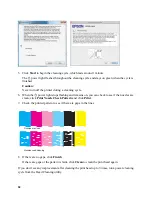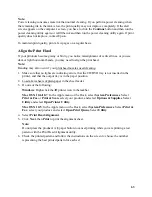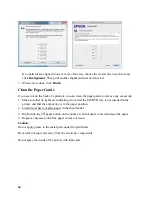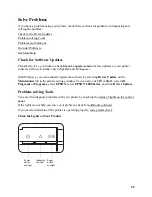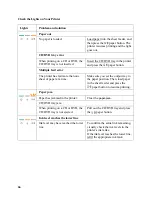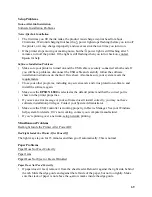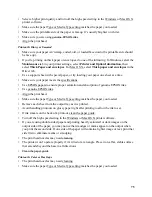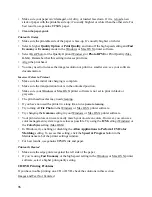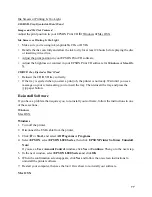63
Note:
Power cleaning consumes more ink than normal cleaning. If you perform power cleaning when
the remaining ink in the tank is low, the print quality may not improve completely. If the alert
screen appears on the computer’s screen, you have to click the
Continue
button and then run the
power cleaning utility again, or refill the ink and then run the power cleaning utility again. If print
quality does not improve, contact Epson.
To maintain print quality, print a few pages on a regular basis.
Align the Print Head
If your printouts become grainy or blurry, you notice misalignment of vertical lines, or you see
dark or light horizontal bands, you may need to align the print head.
Note:
Banding may also occur if your print head nozzles need cleaning.
1. Make sure that no lights are indicating errors, that the CD/DVD tray is not inserted in the
printer, and that the output tray is in the paper position.
2. Load a few sheets of plain paper in the sheet feeder.
3. Do one of the following:
Windows
: Right-click the
printer icon in the taskbar.
Mac OS X 10.6/10.7
: In the Apple menu or the Dock, select
System Preferences
. Select
Print & Fax
or
Print & Scan
, select your product, and select
Options & Supplies
. Select
Utility
and select
Open Printer Utility
.
Mac OS X 10.5
: In the Apple menu or the Dock, select
System Preferences
. Select
Print &
Fax
, select your product, and select
Open Print Queue
. Select
Utility
.
4. Select
Print Head Alignment
.
5. Click
Next
, then
to print the alignment sheet.
Note:
Do not press the product’s
paper button to cancel printing while you are printing a test
pattern with the Print Head Alignment utility.
6. Check the printed pattern and follow the instructions on the screen to choose the number
representing the best printed pattern for each set.