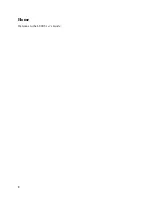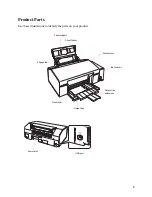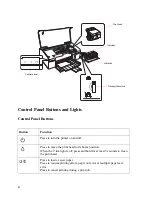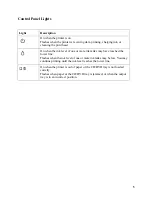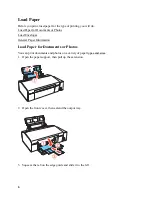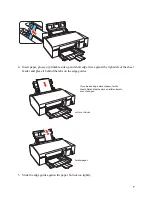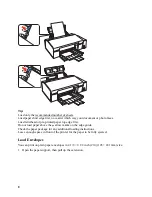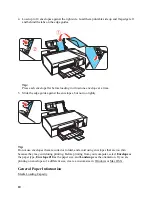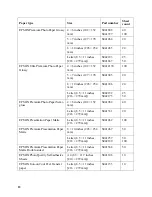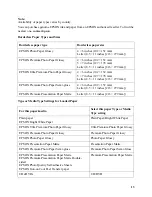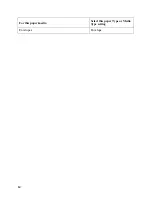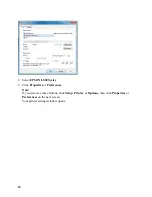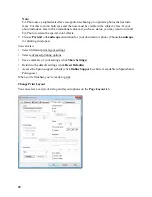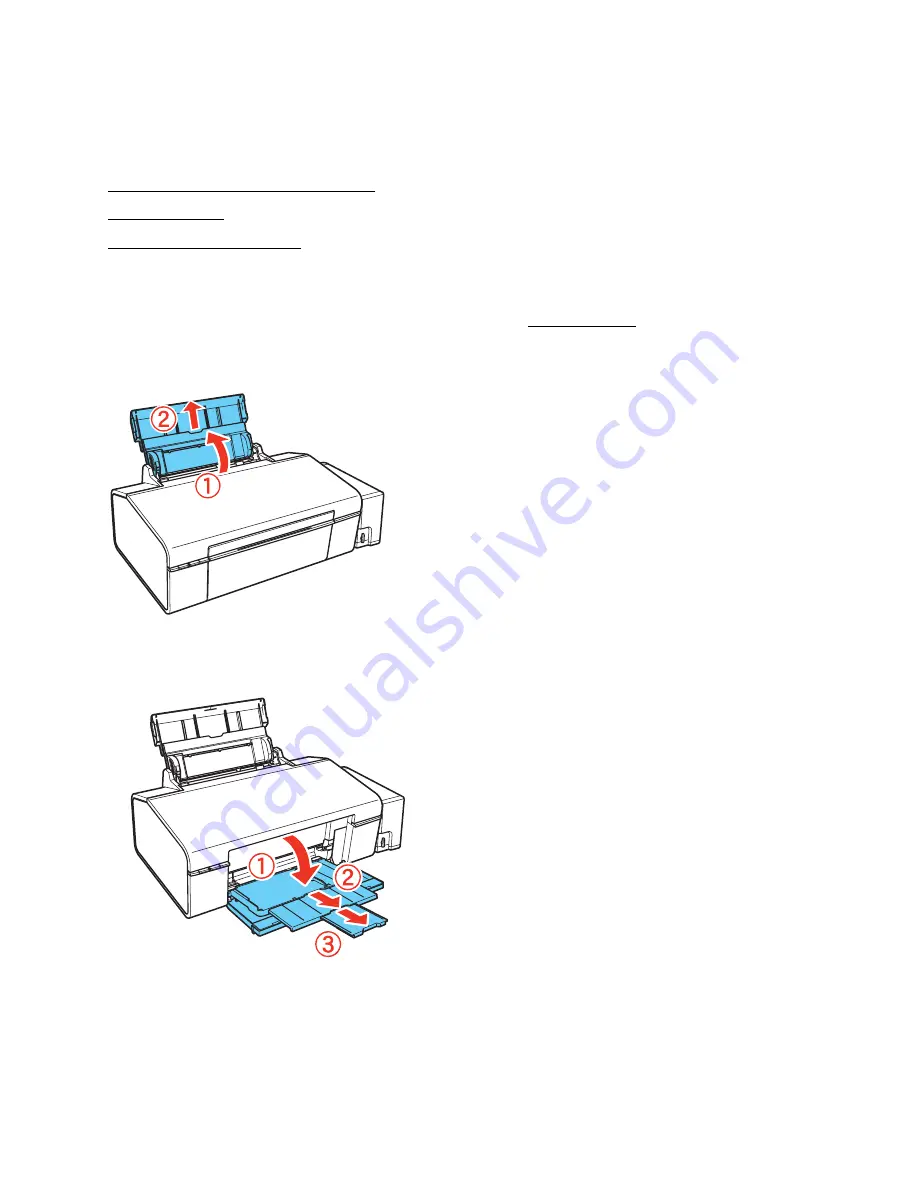
6
Load Paper
Before you print, load paper for the type of printing you will do.
Load Paper for Documents or Photos
Load Paper for Documents or Photos
You can print documents and photos on a variety of paper types and sizes.
1. Open the paper support, then pull up the extension.
2. Open the front cover, then extend the output tray.
3. Squeeze the tab on the edge guide and slide it to the left.