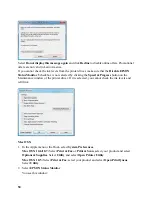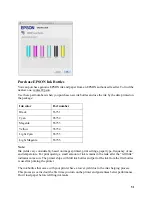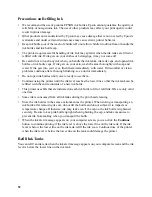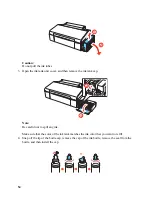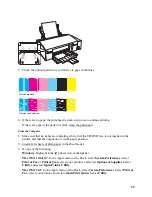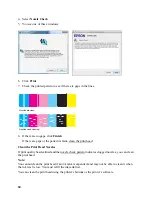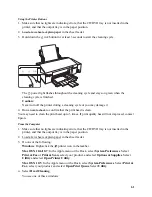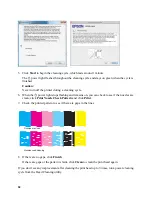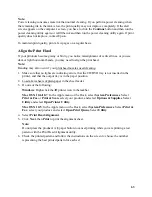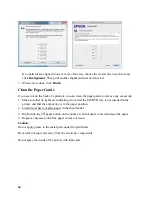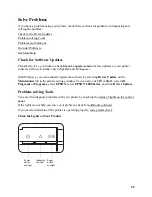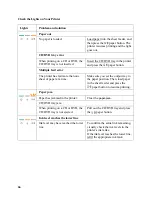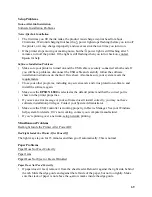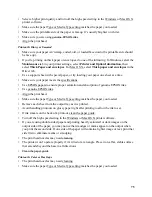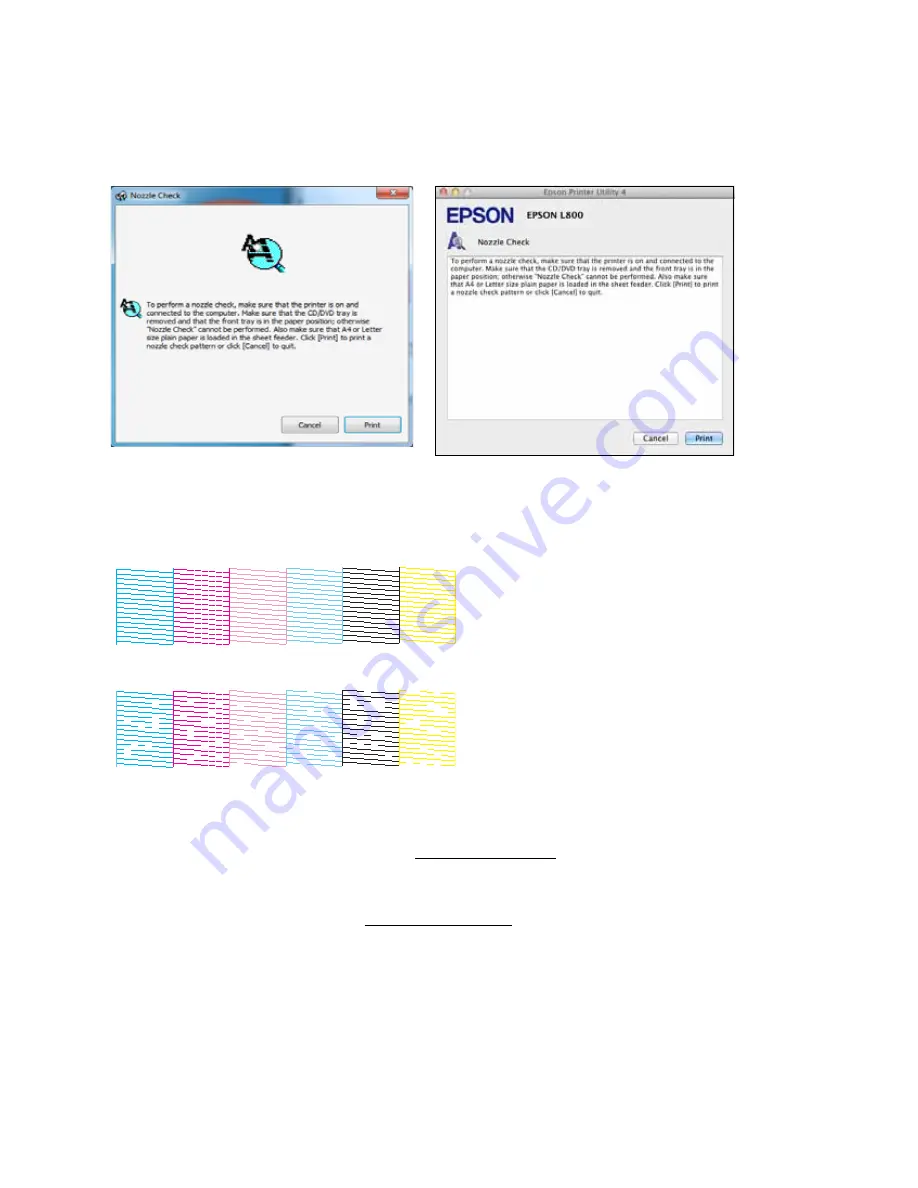
60
4. Select
Nozzle Check
.
5. You see one of these windows:
6. Click
.
7. Check the printed pattern to see if there are gaps in the lines.
8. If there are no gaps, click
Finish
.
If there are gaps or the pattern is faint, clean the print head.
Clean the Print Head Nozzles
If print quality has declined and the nozzle check pattern indicates clogged nozzles, you can clean
the print head.
Note:
You cannot clean the print head if an ink tank is expended, and may not be able to clean it when
the ink level is low. You must refill the ink tank first.
You can clean the print head using the printer’s buttons or the printer’s software.
Nozzles are clean
Nozzles need cleaning