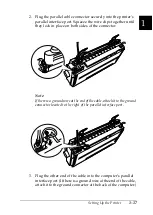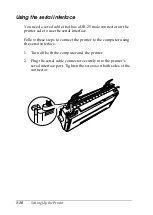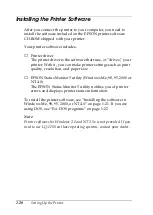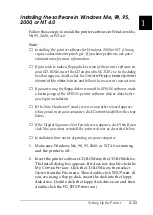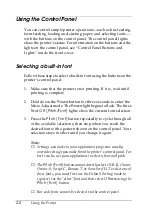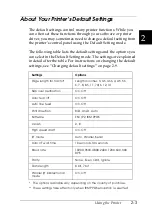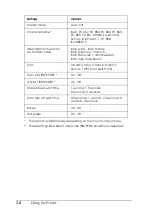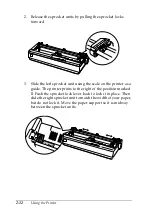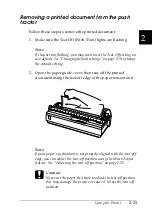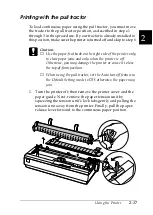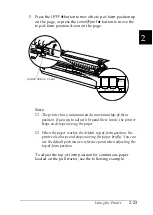Using the Printer
2-9
2
Manual feed wait time
This sets the amount of wait time between the time paper is
inserted into the paper guide and when it is fed. If the paper feeds
before you can adjust its position to your satisfaction, you can
increase the wait time.
Buzzer (beeper)
The printer beeps when an error occurs. (See “Using the Error
Indicators” on page 4-2 for more information on printer errors.)
If you do not want the printer to beep when an error occurs, turn
this setting off.
Roll paper
When you turn on this mode, the printer recognizes that single
sheets are not loaded in the printer, so it does not try to eject the
paper and advance it forward to the next page when you press
the
LF/FF
button.
Changing default settings
Follow these steps to enter the Default Setting mode and change
the printer’s default settings:
Note:
❏
To print the Default Setting mode instructions, you need four sheets
of A4 or Letter size single-sheet paper, or four pages of continuous
paper that is at least 305 mm (12 inches) long and 210 mm (8.27
inches) wide.
❏
If you use single sheets without an optional cut-sheet feeder, you
need to feed a new sheet of paper each time the printer ejects a printed
sheet.
1. Make sure paper is loaded and the printer is turned off.
Summary of Contents for LQ-1150 II
Page 1: ......
Page 4: ...ii ...
Page 8: ...vi Contacting Customer Support A 18 Customer support in India A 19 Index ...
Page 76: ...2 42 Using the Printer ...
Page 92: ...3 16 Using the Printer Software ...
Page 124: ...A 20 ...
Page 127: ...IN 3 U Unidirectional Uni d printing See Print direction Unpacking the Printer 1 2 to 1 3 ...