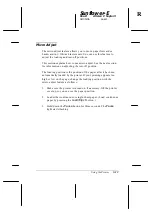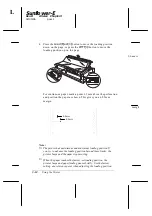Envelopes
You can load envelopes only from the top paper slot, following
the guidelines below:
❏
Always set the paper thickness lever to position 2 to 6 to
match the thickness of the envelope.
❏
Always feed an envelope by pushing the wide edge into
the printer until it meets resistance.
c
Caution:
❏
Use envelopes only under normal operating conditions.
❏
Printing on the edge of an envelope can damage the print
head. Make sure the printing stays entirely within the
printable area of the envelopes. See the Appendix for
details.
Postcards
You can load postcards from the front and top paper slots. Load
cards only under normal operating conditions. Set the Card mode
using the
Tear Off/Bin
button. See the
Tear Off/Bin
light and
button descriptions in Chapter 3 for more information.
Note:
❏
When the length of the card is less than 14.8 cm (5.8 inches), use
the top paper slot. See the Appendix for details.
❏
Use postcards only under normal operating conditions.
Roll paper
Load roll paper from the top paper slot. See “Roll paper holder” in
Chapter 4 for more information.
R
Sunflower-E
Rev.D
A5 size Chapter 2
02/05/96
pass 1
Paper Handling
2-29