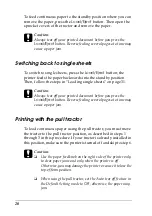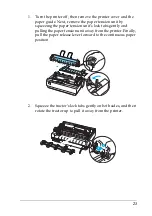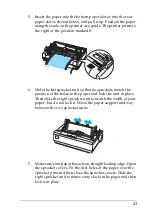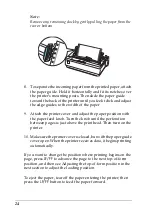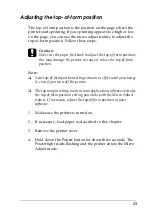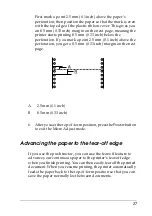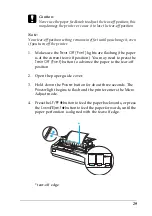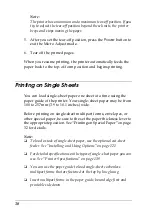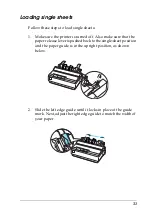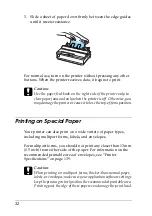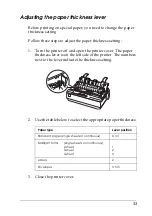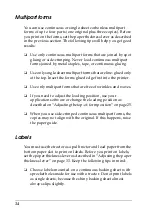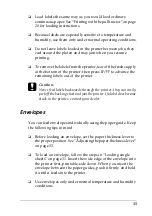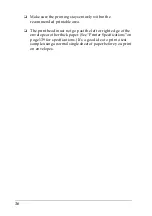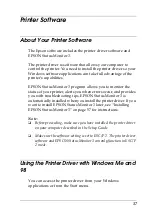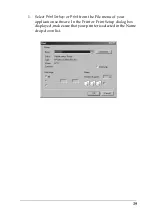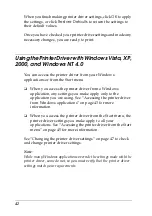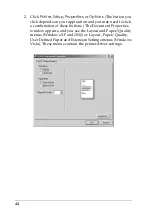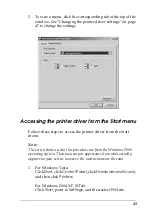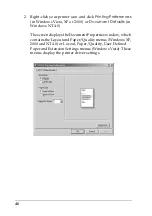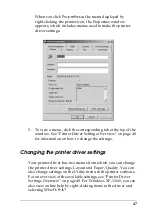33
Adjusting the paper thickness lever
Before printing on special paper, you need to change the paper
thickness setting.
Follow these steps to adjust the paper thickness setting:
1. Turn the printer off and open the printer cover. The paper
thickness lever is on the left side of the printer. The numbers
next to the lever indicate the thickness setting.
2. Use the table below to select the appropriate paper thickness.
3. Close the printer cover.
Paper type
Lever position
Standard paper (single sheets or continuous)
0 or 1
Multipart forms
(single sheets or continuous)
2-sheet
3-sheet
4-sheet
1
2
3
Labels
2
Envelopes
3 to 5
Summary of Contents for LQ-300+II
Page 12: ...12 ...
Page 14: ...14 ...
Page 72: ...72 6 A PC icon on your network appears 7 Click the PC icon A shared printer icon appears ...
Page 84: ...84 ...
Page 120: ...120 ...
Page 158: ...158 ...