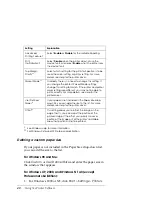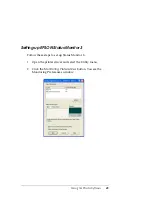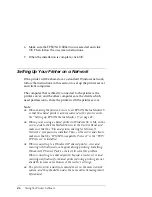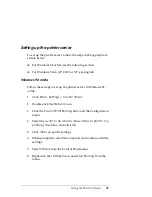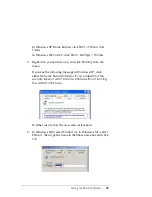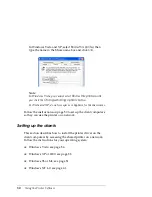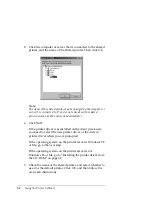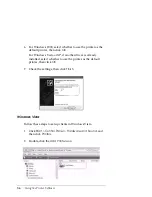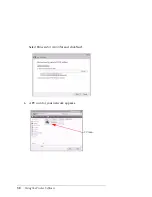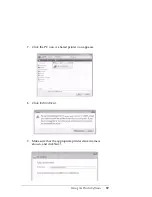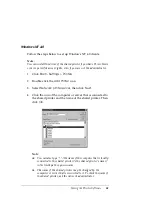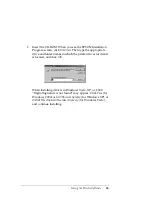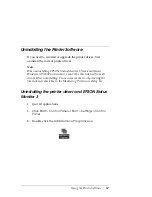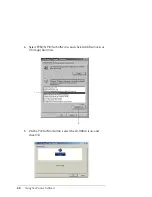Using the Printer Software
53
Note:
You can change the shared printer’s name so that it appears only
on the client computer.
Windows XP or 2000
Follow the steps below to set up clients in Windows XP or 2000.
Note:
You can install the driver of the shared printer if you have Power Users
or more powerful access rights, even if you are not the Administrator.
1. For Windows 2000 clients, click
Start
>
Settings
>
Printers
.
For Windows XP Professional clients, click
Start
>
Settings
>
Printers and Faxes
.
For Windows XP Home Edition clients, click
Start
>
Printers and Faxes
.
2. For Windows 2000, double-click the
Add Printer
icon, then
click
Next
.
For Windows XP, click
Add a printer
in the Printer Tasks
menu and click
Next
.