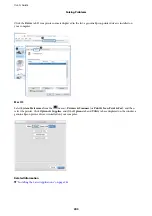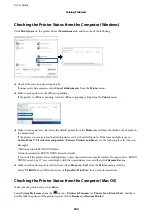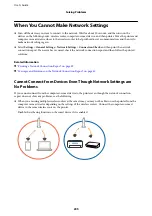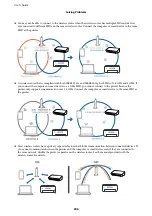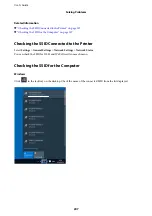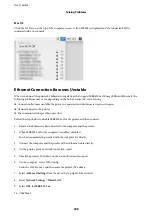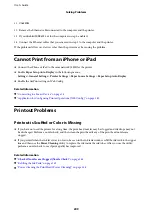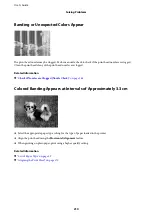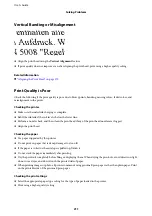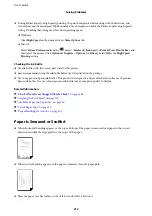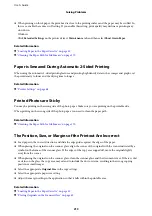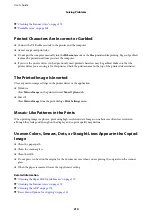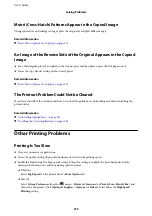❏
Windows 8.1/Windows 8/Windows Server 2012 R2/Windows Server 2012
Select
Desktop
>
Settings
>
Control Panel
, enter "Scanner and Camera" in the search charm, click
Show
Scanner and Camera
, and then check if the printer is displayed.
❏
Windows 7/Windows Server 2008 R2
Click the start button and select
Control Panel
, enter "Scanner and Camera" in the search charm, click
View
scanners and cameras
, and then check if the printer is displayed.
❏
Windows Vista/Windows Server 2008
Click the start button, select
Control Panel
>
Hardware and Sound
>
Scanners and Cameras
, and then check
if the printer is displayed.
❏
Windows XP/Windows Server 2003 R2/Windows Server 2003
Click the start button, select
Control Panel
>
Printers and Other Hardware
>
Scanner and Cameras
, and then
check if the printer is displayed.
Related Information
&
“Uninstalling Applications” on page 187
&
“Installing the Latest Applications” on page 186
Scanned Image Problems
Uneven Colors, Dirt, Spots, and so on Appear when Scanning from
the Scanner Glass
❏
Clean the scanner glass.
❏
Remove any trash or dirt that adheres to the original.
❏
Do not press with too much force on the original or the document cover. If you press with too much force,
blurring, smudges, and spots may occur.
Related Information
&
“Cleaning the Scanner Glass” on page 175
Straight Lines Appear when Scanning from ADF
❏
Clean the ADF.
Straight lines may appear in the image when trash or dirt gets into the ADF.
❏
Remove any trash or dirt that adheres to the original.
Related Information
&
“Cleaning the ADF” on page 173
User's Guide
Solving Problems
217