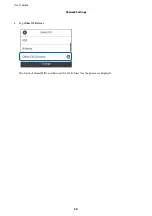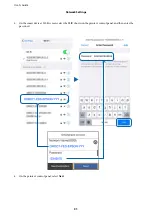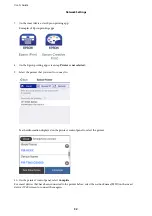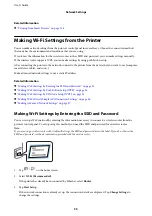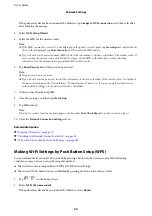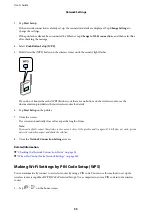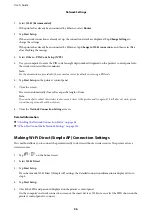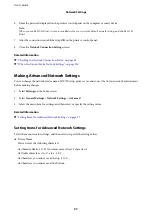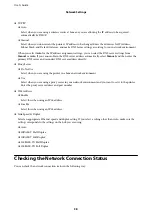2.
Select
Wi-Fi (Recommended)
.
If the printer has already been connected by Ethernet, select
Router
.
3.
Tap
Start Setup
.
If the network connection is already set up, the connection details are displayed. Tap
Change Settings
to
change the settings.
If the printer has already been connected by Ethernet, tap
Change to Wi-Fi connection.
, and then select
Yes
after checking the message.
4.
Select
Others
>
PIN Code Setup (WPS)
.
5.
Use your computer to enter the PIN code (an eight digit number) displayed on the printer's control panel into
the wireless router within two minutes.
Note:
See the documentation provided with your wireless router for details on entering a PIN code.
6.
Tap
Start Setup
on the printer's control panel.
7.
Close the screen.
The screen automatically closes after a specific length of time.
Note:
If connection fails, restart the wireless router, move it closer to the printer, and try again. If it still does not work, print a
connection report and check the solution.
8.
Close the
Network Connection Settings
screen.
Related Information
&
“Checking the Network Connection Status” on page 38
&
“When You Cannot Make Network Settings” on page 205
Making Wi-Fi Direct (Simple AP) Connection Settings
This method allows you to connect the printer directly to devices without a wireless router. The printer acts as a
wireless router.
1.
Tap
on the home screen.
2.
Select
Wi-Fi Direct
.
3.
Tap
Start Setup
.
If you have made Wi-Fi Direct (Simple AP) settings, the detailed connection information is displayed. Go to
step 5.
4.
Tap
Start Setup
.
5.
Check the SSID and password displayed on the printer's control panel.
On the computer's network connection screen or the smart device's Wi-Fi screen, select the SSID shown on the
printer's control panel to connect.
User's Guide
Network Settings
36