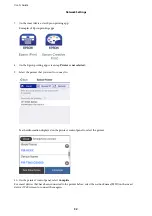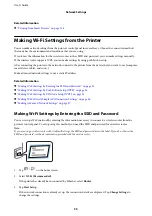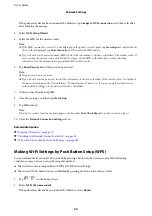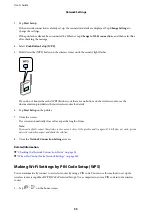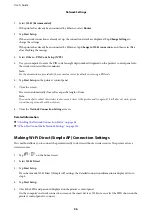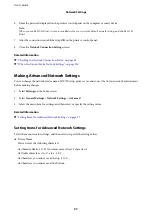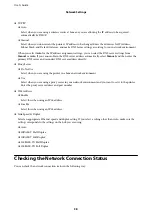2.
Select
Settings
on the home screen.
3.
Select
General Settings
>
Network Settings
>
Network Status
.
4.
Select
Print Status Sheet
.
5.
Check the message, and then print the network status sheet.
6.
Close the screen.
The screen automatically closes after a specific length of time.
Replacing or Adding New Wireless Routers
If the SSID changes due to the replacement of a wireless router, or a wireless router is added and a new network
environment is established, re-set the Wi-Fi settings.
Related Information
&
“Changing the Connection Method to a Computer” on page 46
Changing the Connection Method to a Computer
Using the installer and re-set up in a different connection method.
❏
Setting up from the website
Access the following website, and then enter the product name. Go to
Setup
, and then start setting up.
❏
Setting up using the software disc (only for the models that come with a software disc and users with Windows
computers with disc drives.)
Insert the software disc into the computer, and then follow the on-screen instructions.
Selecting Change the Connection Methods
Follow the on-screen instructions until the following screen is displayed.
User's Guide
Network Settings
46