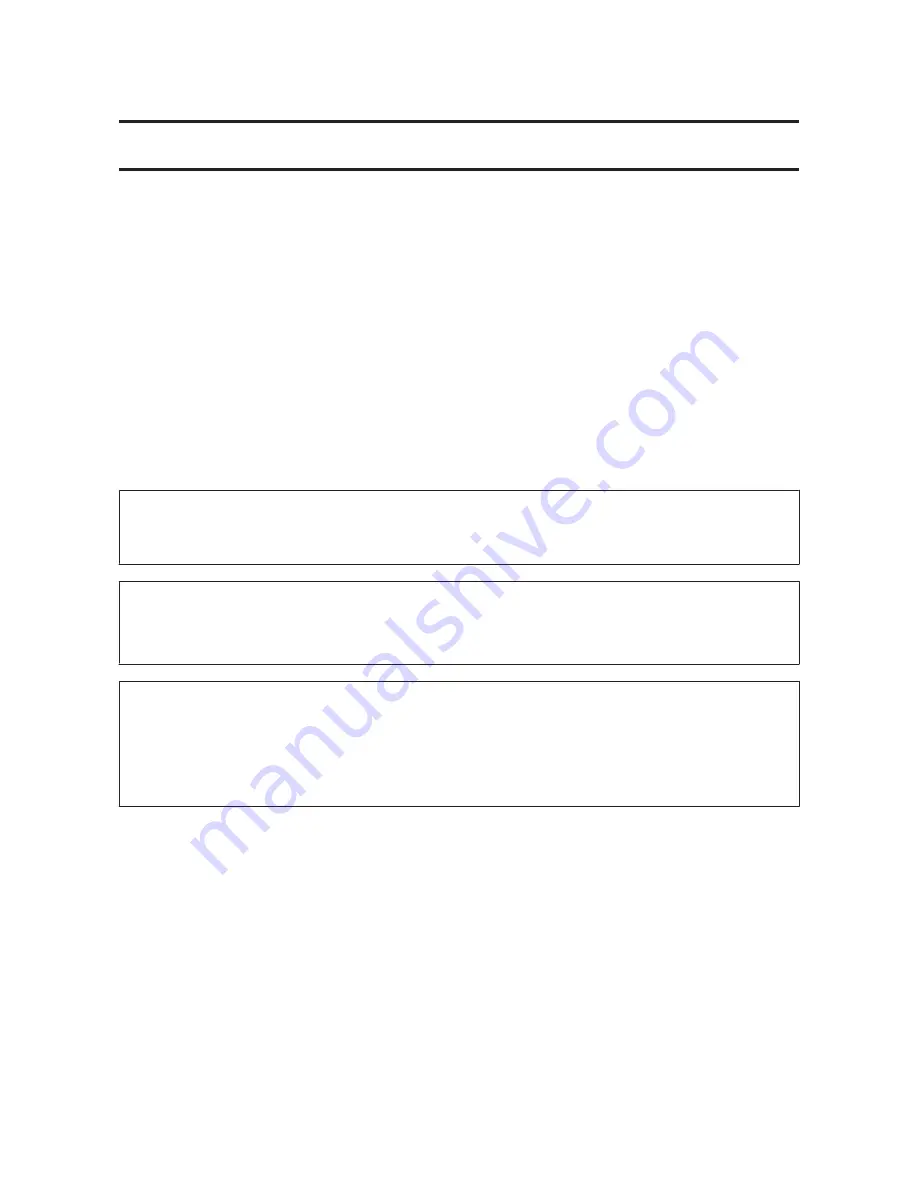
Scanning an Image
Configuring Scanning Software on Your Computer
Make sure your scanner and Network Interface Unit are turned on and working properly. Then follow the steps below
to use the Epson Scan Settings program to enable network scanning.
Before you start, obtain the following information:
❏
A valid IP address for the Network Interface Unit. Ask your network administrator for an IP address which will
not cause conflict with any other device on the network. If you are the network administrator, choose an address
within the subnet which will not cause conflict with any other device.
❏
The MAC (Ethernet hardware) address of the Network Interface Unit. This is a unique number for your Network
Interface Unit which is different from the hardware serial number of the Network Interface Unit. You can find out
the MAC address on the Network Interface Unit.
Note for Windows:
Log in as a user with administrator’s authority, and then install. If you are asked to enter an administrator’s password, enter
the password, and then continue with the operations.
Note for Mac OS X:
❏
Do not use the Fast User Switching function while using your scanner.
❏
You must log on to a Computer Administrator account.
Note:
You need to install the latest firmware for the Network Interface Unit before scanning. Go to the Epson home page to
download the Epson Firmware Updater for the Network Interface Unit.
U
http://www.epson.com
After downloading, start Epson Firmware Updater, and then follow the on-screen instructions. If the latest firmware is
already installed on the Network Interface Unit, you do not need to update the firmware.
A
Obtain the IP address or host name of the Network Interface Unit from your network administrator.
B
Start Epson Scan Settings.
Windows:
Start
>
All Programs
or
Programs
>
EPSON
>
EPSON Scan
>
EPSON Scan Settings
Mac OS X:
Select
Applications
>
EPSON Software
>
EPSON Scan Settings
.
C
Select your scanner from the
Select Scanner
drop-down list.
Network Interface Unit User's Guide
Scanning an Image
15










































