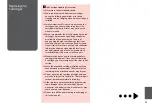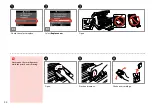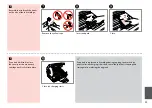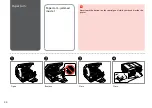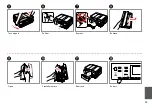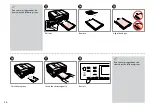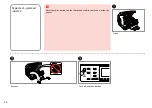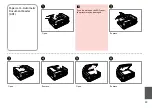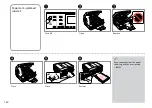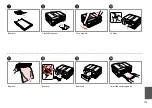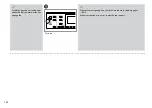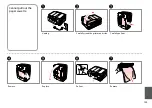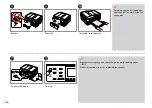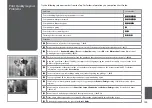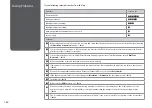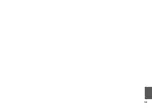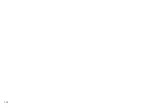Summary of Contents for OFFICE 960FWD
Page 1: ...Basic Operation Guide for use without a computer ...
Page 13: ...13 Handling Media and Originals ...
Page 17: ...17 See the online User s Guide when using Legal size paper Q ...
Page 23: ...23 Copy Mode ...
Page 28: ...28 N Start copying M Proceed Make sure you set the Paper Size and Paper Type Q ...
Page 30: ...30 ...
Page 31: ...31 Photo Mode ...
Page 44: ...44 ...
Page 45: ...45 Fax Mode ...
Page 71: ...71 Scan Mode ...
Page 76: ...76 ...
Page 77: ...77 Setup Mode Maintenance ...
Page 89: ...89 Solving Problems ...
Page 95: ...95 I J K Open Carefully remove Reattach G Remove Turn around E F Pull out H Remove L Restart ...
Page 108: ...108 ...
Page 109: ...109 ...
Page 110: ...110 ...