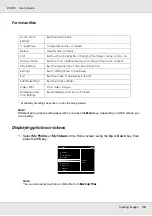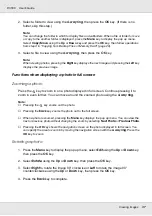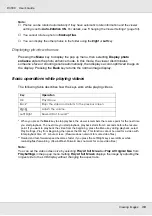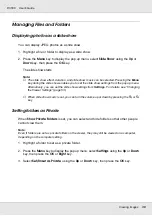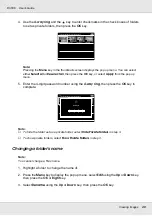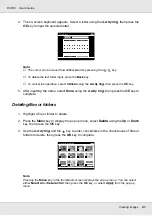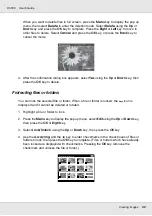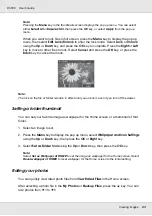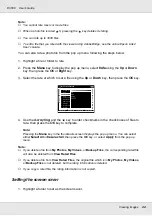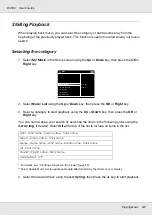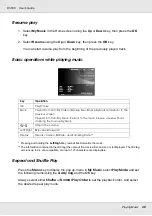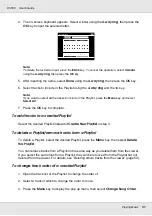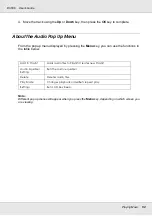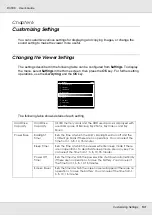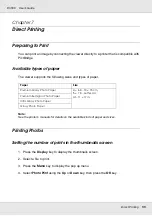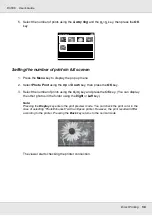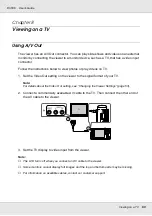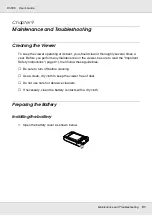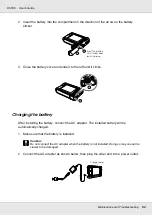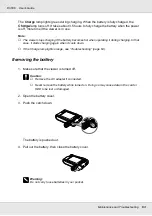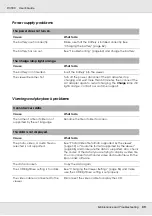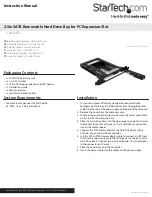Playing Music
50
P-3000
User’s Guide
Customizing equalizer setting
Selecting
Custom
in
Audio Equalizer Setting
allows you to create your own equalizer
settings.
Adjust the level of each frequency using the
4-way ring
, then press the
OK
key to
complete.
Deleting album tracks from the viewer
1. Press the Menu key to display the pop up menu in a track name list in a category.
2. Select
Delete
, audio files to delete using the
4-way ring
and the
key, then press the
OK
key.
3. After the confirmation dialog box appears, select
Yes
using the
Up
or
Down
key, then
press the
OK
key to complete.
Creating a Playlist on the Viewer
Not only can you create a Playlist on the Epson Link2 software, you can also create them
on the viewer.
1. Press the Menu key to display the pop up menu in a track name list in a category.
2. Select
Add to Playlist
using the
Up
or
Down
key, then press the
OK
key.
3. Select
Create New Playlist
using the
Up
or
Down
key, then press the
OK
key.
+ 15
+ 12
+ 10
+ 8
+ 4
- 4
- 8
- 10
- 12
- 15
0
Bass
Treble