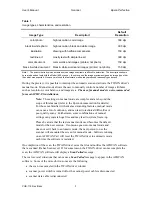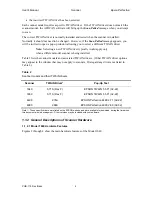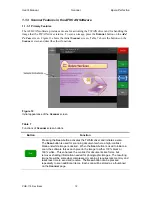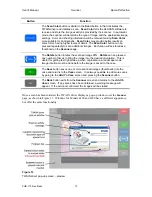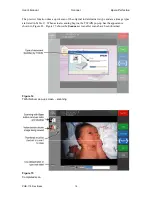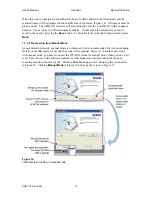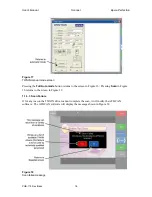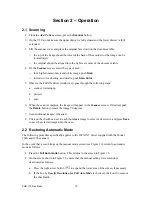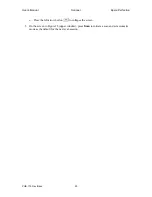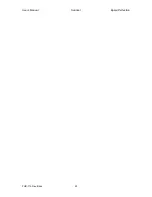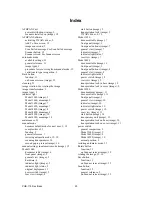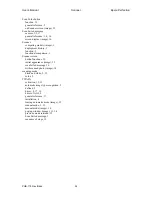User's Manual
Scanner
Epson Perfection
PUB-119 Rev B.doc
17
The TWAIN drivers for various scanners were listed in Table 2. Possible causes of
Scan Failed
error message include but are not limited to the following:
•
not placing an original on the document table
•
manually cancelling a scan (while not the preferred method, it is possible to cancel a scan
during the preview: on the screen shown in Figure 12, push
Cancel
, then on the screen
shown in Figure 15, push
Close
)
•
scanner power turned off (difficult to do on the V3 Cart)
•
a scanner cable has been disconnected (cables are well protected on the V3 Cart)
•
an actual malfunction of the scanner (the indicator light will flash red)
•
the TWAIN driver does not match the scanner model (the TWAIN driver is selected and
tested by qualified personnel when the scanner is installed)
Users may be able to clear this message as follows:
1. click
the
Yes
button to view the list of drivers
2. click
OK
to accept the highlighted driver (the correct driver should be established when the
system is installed and should not need to be changed)
3. click
the
Scan
or
Scan Color
button
If the problem persists, contact AFHCAN Customer Support at 888-449-4435.
1.2 Particulars of the AFHCAN Installation
On the V3 Cart the scanner is in the second drawer (Figure 19). This limits access to the power
switch, the cables, and the scanner transport locks. The scanner power switch is normally left on
with power to the scanner being controlled via the Cart's main power switch.
The use of equipment options such as a sheet feeder or separate transparency unit are not
supported in the AFHCAN installation.
The front panel buttons on the scanners do not interact with the AFHCAN software.
The position of the scanner in the drawer does not permit the scanner cover to be opened to the
full 90 degree position. As installed in the second drawer on the V3 Cart, the Model 4490 cover
opens to the first detent (about 45 degrees). Scanner covers should not be removed.