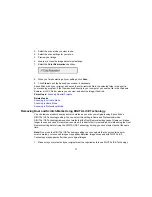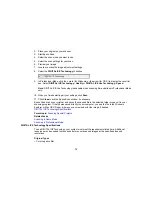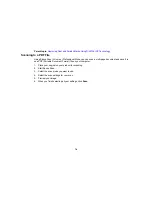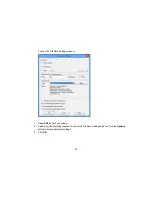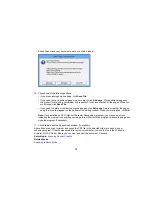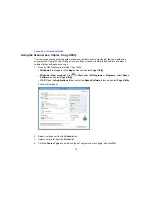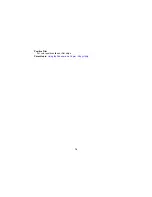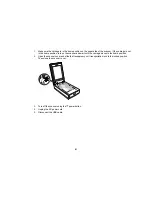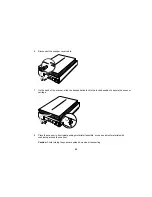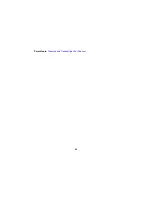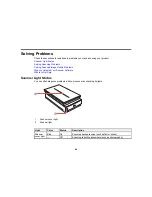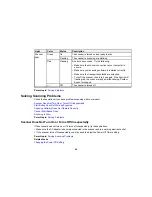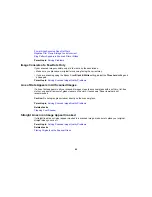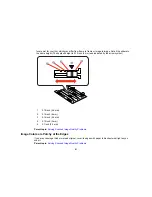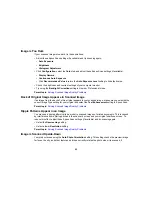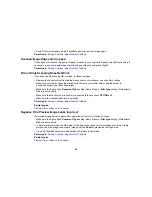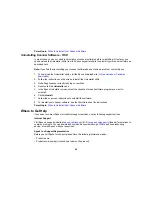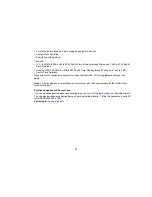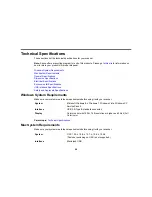Summary of Contents for Perfection V800 Photo
Page 1: ...Perfection V800 Photo V850 Pro User s Guide ...
Page 2: ......
Page 6: ...Copyright Attribution 107 6 ...
Page 17: ...2 Disconnect the cover cable 3 Open the scanner cover 17 ...
Page 37: ...7 Open the scanner cover and remove the document mat if necessary 37 ...
Page 43: ...You see a window like this 43 ...
Page 50: ...You see this window 50 ...
Page 59: ...You see this window 59 ...
Page 83: ...Parent topic Cleaning and Transporting Your Scanner 83 ...