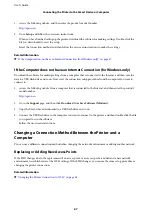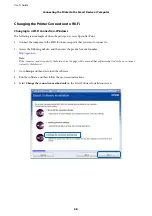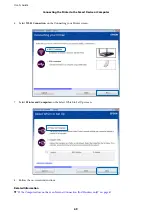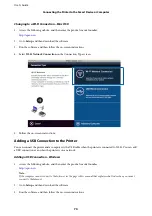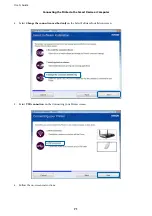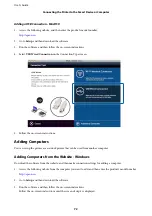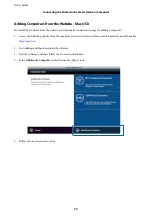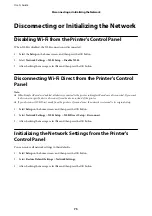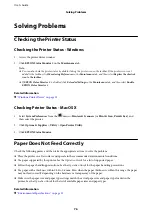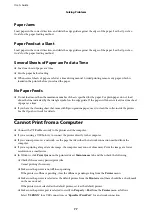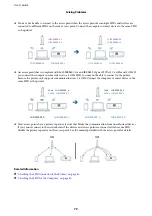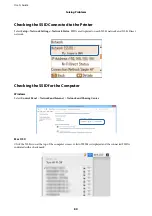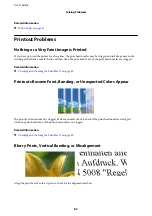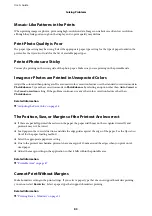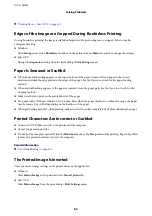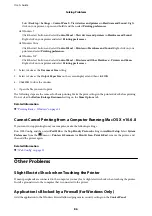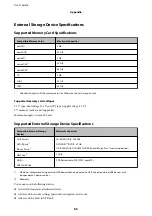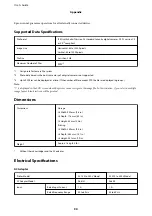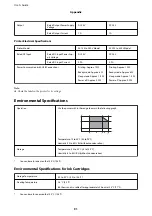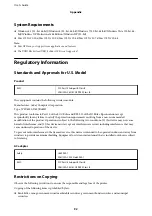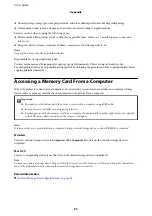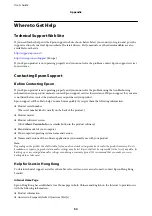Suddenly the Printer Cannot Print over a Network
Connection
❏
When you have changed your access point or provider, try making network settings for the printer again.
Connect the computer or smart device to the same SSID as the printer.
❏
Turn off the devices you want to connect to the network. Wait for about 10 seconds, and then turn on the
devices in the following order; access point, computer or smart device, and then printer. Move the printer and
computer or smart device closer to the access point to help with radio wave communication, and then try to
make network settings again.
❏
In Windows, click
Print Queue
on the printer driver's
Maintenance
tab, and then check the following.
❏
Check if there are any paused print jobs. Cancel printing if necessary.
❏
Make sure the printer is not offline or pending. If the printer is offline or pending, clear the offline or
pending setting from the
Printer
menu.
❏
Make sure the printer is selected as the default printer from the
Printer
menu (there should be a check mark
on the menu item).
If the printer is not selected as the default printer, set it as the default printer.
❏
Check if the selected port is correct in
Printer propaties
>
Port
❏
Select
Setup
>
Network Settings
>
Connection Check
, and then print the network connection report. If the
report shows that the network connection failed, access the website from the QR code or URL on the network
connection report, and then solve the problem.
❏
Try accessing any website from your computer to make sure that your computer's network settings are correct.
If you cannot access any websites, there is a problem on the computer. See the manual provided with your
computer for more details.
Related Information
&
“Checking the SSID Connected to the Printer” on page 80
&
“Checking the SSID for the Computer” on page 80
&
“Cannot Connect to the Network Even Though the Network Connection Report Does Not Show Any Problems”
Suddenly the Printer Cannot Print Using a USB
Connection
❏
Disconnect the USB cable from the computer. Right-click on the printer icon displayed on the computer, and
then select
Remove Device
. Next, connect the USB cable to the computer and try a test print. If printing is
possible, the setup is complete.
❏
Follow the steps in the paper manual bundled with the printer to setup the printer again.
Cannot Use AirPrint
❏
In the
Setup
>
Printer Setup
>
Paper Source Setting
menu on the control panel, enable
Paper Configuration
.
❏
Enable the AirPrint setting on Web Config.
User's Guide
Solving Problems
81