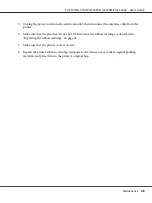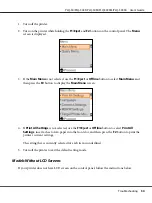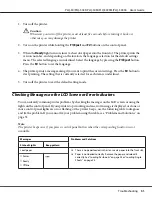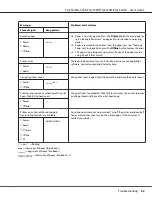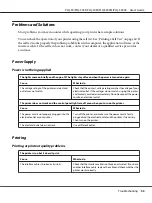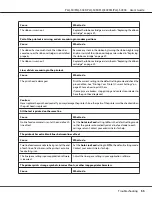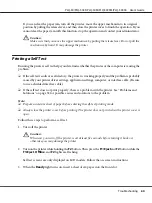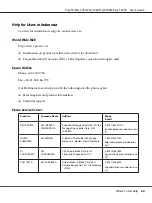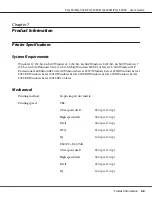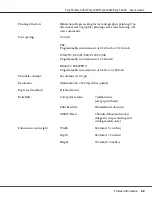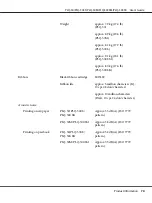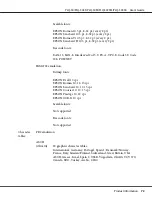If you can clear the paper jam, turn off the printer, move the upper mechanism to its original
position by pulling the release lever, and then close the printer cover to finish the operation. If you
cannot clear the paper jam with this function, stop the operation and contact your administrator.
!
Caution:
Make sure that you move the upper mechanism by pulling the release lever. Do not pull the
mechanism by hand. It may damage the printer.
Printing a Self Test
Running the printer’s self test helps you determine whether the printer or the computer is causing the
problem:
❏
If the self test results are satisfactory, the printer is working properly and the problem is probably
caused by your printer driver settings, application settings, computer, or interface cable. (Be sure
to use a shielded interface cable.)
❏
If the self test does not print properly, there is a problem with the printer. See “Problems and
Solutions” on page 53 for possible causes and solutions to the problem.
Note:
❏
Prepare an A4 size sheet of paper before entering the self-test printing mode.
❏
Always close the printer cover before printing. The printer does not print when the printer cover is
open.
Follow these steps to perform a self test:
1. Turn off the printer.
!
Caution:
Whenever you turn off the printer, wait at least five seconds before turning it back on;
otherwise you may damage the printer.
2. Turn on the printer while holding the
F2
button. Then press the
F1/Eject
and
F2
button while the
F1/Eject
,
Offline
, and
F2
lights are flashing.
Self test screens are only displayed on LCD models. Follow the on-screen instructions.
3. When the
Ready
light turns on, insert a sheet of A4 paper into the front slot.
PLQ-50/PLQ-50CS/PLQ-50M/PLQ-50CSM/PLQ-50CSK User’s Guide
Troubleshooting
60