Reviews:
No comments
Related manuals for PowerLite 1266

PT-CW330
Brand: Panasonic Pages: 4

PT-AX100U
Brand: Panasonic Pages: 74

PT-AR100
Brand: Panasonic Pages: 2

PT-AE8000U
Brand: Panasonic Pages: 13

PT-AE7000U
Brand: Panasonic Pages: 13

PT-AE2000U
Brand: Panasonic Pages: 81

PT-AE4000E
Brand: Panasonic Pages: 36

PT-AE2000E
Brand: Panasonic Pages: 11

PT-D3500 - XGA DLP Projector
Brand: Panasonic Pages: 5
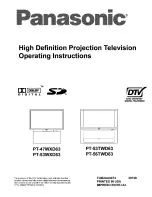
PT-53TWD63
Brand: Panasonic Pages: 41

PT-AE4000
Brand: Panasonic Pages: 10
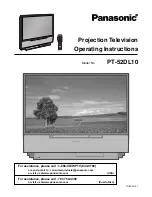
PT52DL10 - 52" DLP REAR PJ HDTV
Brand: Panasonic Pages: 76

Mark 4 Opus
Brand: Hamilton/Buhl Pages: 8

SP-M255
Brand: Samsung Pages: 89
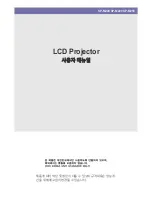
SP-M220
Brand: Samsung Pages: 57

P501X
Brand: Nectre Fireplaces Pages: 232

DP4K-22L
Brand: Barco Pages: 17

Quantum Color Q-750d Series
Brand: Runco Pages: 134

















