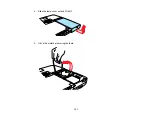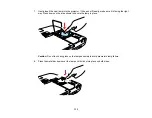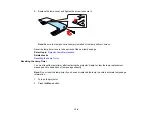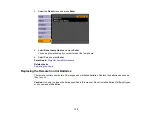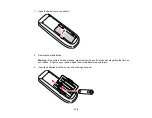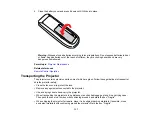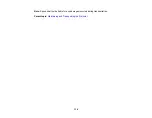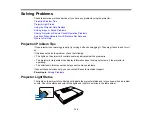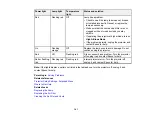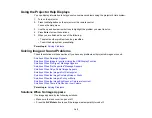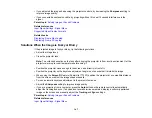Parent topic:
Solving Image or Sound Problems
Related references
Projector Setup Settings - Extended Menu
Solutions When "No Signal" Message Appears
If the "No Signal" message appears, try the following solutions:
• Press the
Source Search
button and wait a few seconds for an image to appear.
• Turn on the connected computer or video source, and press
Play
to begin your presentation, if
necessary.
• Check the connection from the projector to your video sources.
• If you are projecting from a laptop computer, make sure it is set up to display on an external monitor.
Displaying From a PC Laptop
Displaying From a Mac Laptop
Parent topic:
Solving Image or Sound Problems
Displaying From a PC Laptop
If you see the "No Signal" message when you display from a PC laptop, you need to set up the laptop to
display on an external monitor.
1.
Hold down the laptop's
Fn
key and press the key labelled with a monitor icon or
CRT/LCD
. (See
your laptop manual for details.) Wait a few seconds for an image to appear.
2.
To display on both the laptop's monitor and the projector, try pressing the same keys again.
3.
If the same image is not displayed by the laptop and projector, check the Windows
Display
utility to
make sure the external monitor port is enabled. (See your computer or Windows manual for
instructions.)
4.
If necessary, check your video card settings and set the multiple display option to
Clone
.
Parent topic:
Solutions When "No Signal" Message Appears
Displaying From a Mac Laptop
If you see the "No Signal" message when you display from a Mac laptop, you need to set up the laptop
for mirrored display.
1.
Open the
System Preferences
utility and select
Displays
.
2.
Select
Detect Displays
.
144
Summary of Contents for PowerLite 1750
Page 1: ...PowerLite 1750 1760W 1770W 1775W Projector User s Guide ...
Page 2: ......
Page 8: ......
Page 22: ...Front Rear Ceiling 22 ...
Page 47: ...3 Remove the wireless LAN module cover 4 Insert the wireless LAN module into the port 47 ...
Page 62: ...1 Open the projector s lens cover 2 Connect the power cord to the projector s power inlet 62 ...
Page 120: ...Video input source USB or LAN input source 120 ...
Page 131: ...4 Slide the lamp cover out and lift it off 5 Lift up the metal bar securing the lamp 131 ...
Page 160: ... Wide resolution only Parent topic Technical Specifications 160 ...