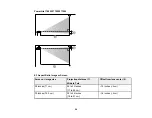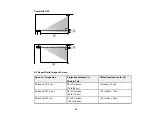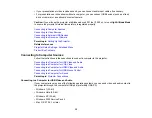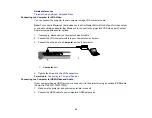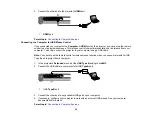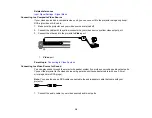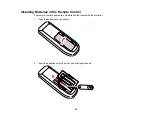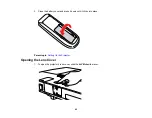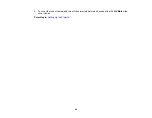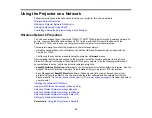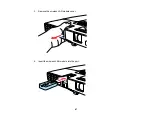• If your presentation or video includes sound, you can connect audio input cables, if necessary.
• For presentations or slide shows without a computer, you can connect USB devices (such as a flash
drive or camera) or an optional document camera.
Caution:
If you will use the projector at altitudes above 4921 feet (1500 m), turn on
High Altitude Mode
to ensure the projector's internal temperature is regulated properly.
Connecting to Computer Sources
Connecting to Video Sources
Connecting to External USB Devices
Connecting to a Document Camera
Parent topic:
Related references
Projector Setup Settings - Extended Menu
Product Box Contents
Connecting to Computer Sources
Follow the instructions in these sections to connect a computer to the projector.
Connecting to a Computer for USB Video and Audio
Connecting to a Computer for VGA Video
Connecting to a Computer for HDMI Video and Audio
Connecting to a Computer for USB Mouse Control
Connecting to a Computer for Sound
Parent topic:
Connecting to a Computer for USB Video and Audio
If your computer is using one of the following operating systems, you can send video and audio output to
the projector through the computer's USB port (preferably USB 2.0):
• Windows 7 (32-bit)
• Windows Vista (32-bit)
• Windows XP (32-bit)
• Windows 2000 Service Pack 4
• Mac OS X 10.5.1 or later
32
Summary of Contents for PowerLite 1750
Page 1: ...PowerLite 1750 1760W 1770W 1775W Projector User s Guide ...
Page 2: ......
Page 8: ......
Page 22: ...Front Rear Ceiling 22 ...
Page 47: ...3 Remove the wireless LAN module cover 4 Insert the wireless LAN module into the port 47 ...
Page 62: ...1 Open the projector s lens cover 2 Connect the power cord to the projector s power inlet 62 ...
Page 120: ...Video input source USB or LAN input source 120 ...
Page 131: ...4 Slide the lamp cover out and lift it off 5 Lift up the metal bar securing the lamp 131 ...
Page 160: ... Wide resolution only Parent topic Technical Specifications 160 ...