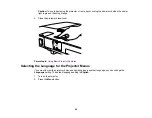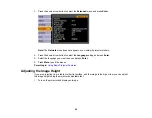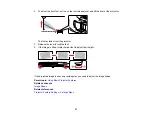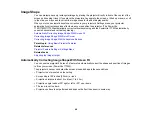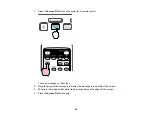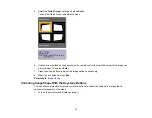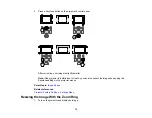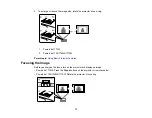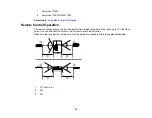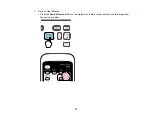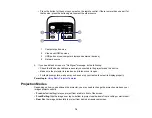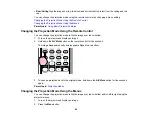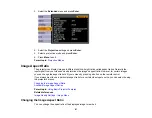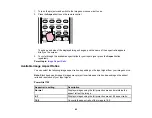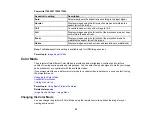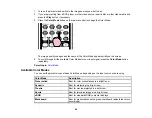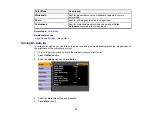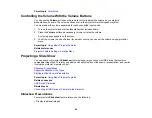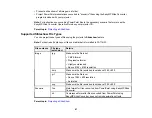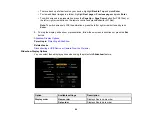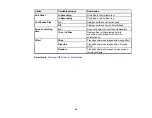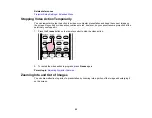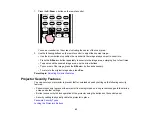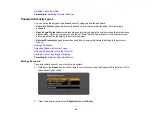• Press the button for the source you want on the remote control. If there is more than one port for
that source, press the button again to select the other source.
1
Computer port source
2
Video and HDMI sources
3
USB port sources (computer display and external devices)
4
Network source
4.
If you see a blank screen or a "No Signal" message, try the following:
• Check that the device cables are securely connected to the projector and the device.
• Make sure the projector is turned on and its lens cover is open.
• For laptop computers, make sure you have set up your laptop to output its display properly.
Parent topic:
Using Basic Projector Features
Projection Modes
Depending on how you positioned the projector, you may need to change the projection mode so your
images project correctly.
•
Front
(default setting) lets you project from a table in front of the screen.
•
Front/Ceiling
flips the image over top-to-bottom to project upside-down from a ceiling or wall mount.
•
Rear
flips the image horizontally to project from behind a translucent screen.
79
Summary of Contents for PowerLite 1750
Page 1: ...PowerLite 1750 1760W 1770W 1775W Projector User s Guide ...
Page 2: ......
Page 8: ......
Page 22: ...Front Rear Ceiling 22 ...
Page 47: ...3 Remove the wireless LAN module cover 4 Insert the wireless LAN module into the port 47 ...
Page 62: ...1 Open the projector s lens cover 2 Connect the power cord to the projector s power inlet 62 ...
Page 120: ...Video input source USB or LAN input source 120 ...
Page 131: ...4 Slide the lamp cover out and lift it off 5 Lift up the metal bar securing the lamp 131 ...
Page 160: ... Wide resolution only Parent topic Technical Specifications 160 ...