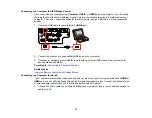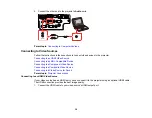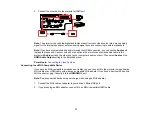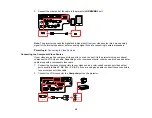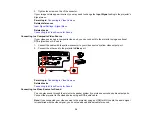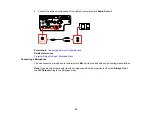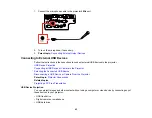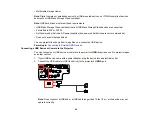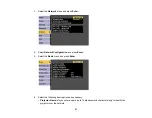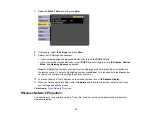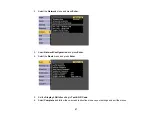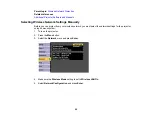45
3.
Connect the other end of the cable (if applicable) to your device.
Parent topic:
Connecting to External USB Devices
Selecting the Connected USB Source
You can switch the projector's display to the source you connected to the
USB-A
port.
1.
Make sure the connected USB source is turned on, if necessary.
2.
Press the
USB
button on the remote control.
Parent topic:
Connecting to External USB Devices
Disconnecting a USB Device or Camera From the Projector
When you finish presenting with a connected USB device or camera, you must prepare to disconnect the
device from the projector.
1.
If the device has a power button, turn off and unplug the device.
2.
Disconnect the USB device or camera from the projector.
Parent topic:
Connecting to External USB Devices
Connecting to a Document Camera
You can connect a document camera to your projector to project images viewed by the camera.
Depending on your Epson document camera model, do one of the following to connect the document
camera to your projector:
• For the Epson DC-07 document camera, locate the USB cable that came with the camera and
connect it to the projector's
USB-A
port and to the document camera's USB Type B port.
• For the Epson DC-13 document camera, connect it to the projector's
HDMI
,
Computer
, or
Video
port
and to the corresponding port on the document camera. See the document camera manual for details.
Summary of Contents for PowerLite 2042
Page 1: ...PowerLite 2042 2142W 2247U User s Guide ...
Page 2: ......
Page 10: ......
Page 24: ...24 Projector Parts Remote Control 1 Power button ...
Page 26: ...26 Parent topic Projector Part Locations ...
Page 137: ...137 Parent topic Copying Menu Settings Between Projectors ...