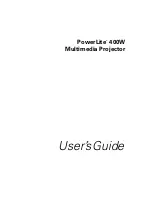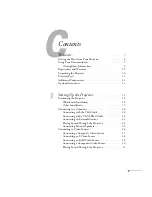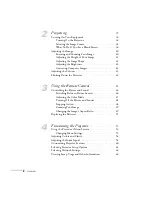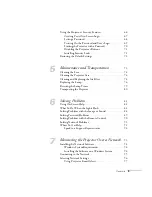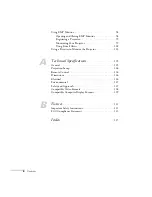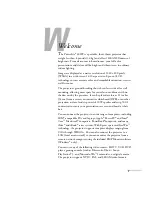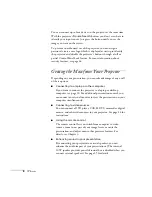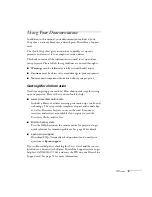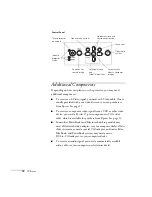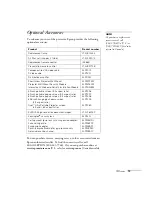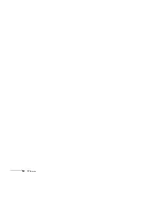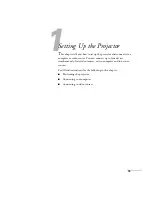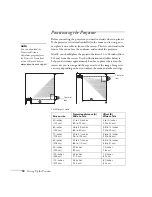Summary of Contents for PowerLite 400W
Page 1: ...PowerLite 400W Multimedia Projector User sGuide ...
Page 14: ...14 Welcome ...
Page 34: ...34 Setting Up the Projector ...
Page 52: ...52 Using the Remote Control ...
Page 104: ...104 Monitoring the Projector Over a Network ...
Page 114: ...114 Notices ...
Page 120: ......