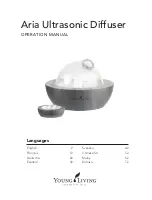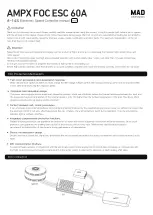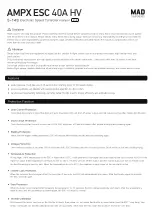5
R4C260
short.bk
Rev_C
A5 size
SAFE.FM
12/15/99
Pass 3
R
Proof Sign-off:
M.Hida, CRE Tsukada_______
N. Nomoto
_______
_______
Important:
The wires in the mains lead fitted to this appliance are coloured in
accordance with the following code:
Green and yellow — Earth
Blue — Neutral
Brown — Live
If you have to fit a plug:
As the colours of the mains lead of this appliance may not match
coloured markings used to identify the terminals in a plug, please
proceed as follows:
The green and yellow wire must be connected to the terminal in
the plug which is marked with the letter E or the earth symbol (
G
).
The blue wire must be connected to the terminal in the plug
marked with the letter N.
The brown wire must be connected to the terminal in the plug
marked with the letter L.
If damage occurs to the plug, replace the cord set or consult a
qualified electrician.
Replace fuses only with a fuse of the correct size and rating.
Warnings, Cautions, and Notes
w
Warnings
must be followed carefully to avoid bodily injury.
c
Cautions
must be observed to avoid damage to your equipment.
Notes
contain important information and useful tips on the operation of your
printer.