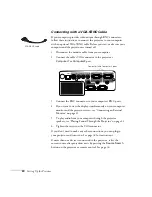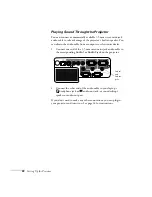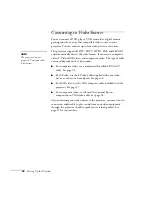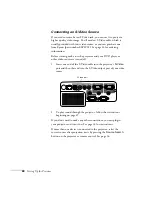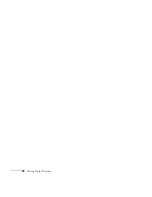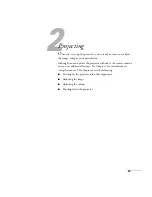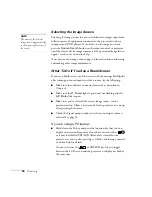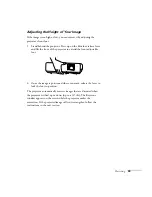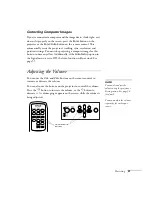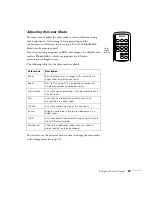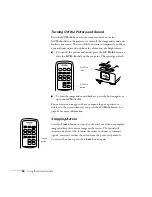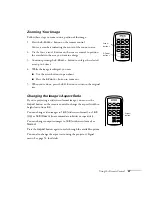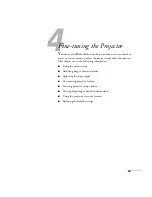34
Projecting
Turning On Your Equipment
Make sure your projector and other equipment are set up and
connected correctly, as described in Chapter 1. Then turn on your
projector, as described below.
If you turn on your connected computer or video equipment before
starting the projector, the projector automatically detects and displays
the image source. If you turn on the projector first, or have multiple
pieces of connected equipment, you may have to select the image
source manually. See page 36.
Turning On the Projector
Follow these steps to plug in and turn on the projector:
1. Open the
A/V Mute
slide (lens cover).
2. Connect one end of the power cord to the projector’s power inlet.
Summary of Contents for PowerLite 822+
Page 1: ...PowerLite 822 83 Multimedia Projector User sGuide ...
Page 32: ...32 Setting Up the Projector ...
Page 70: ...70 Fine tuning the Projector ...
Page 102: ...102 Monitoring the Projector Over a Network ...
Page 110: ...110 Technical Specifications ...
Page 114: ...114 Notices ...
Page 120: ......